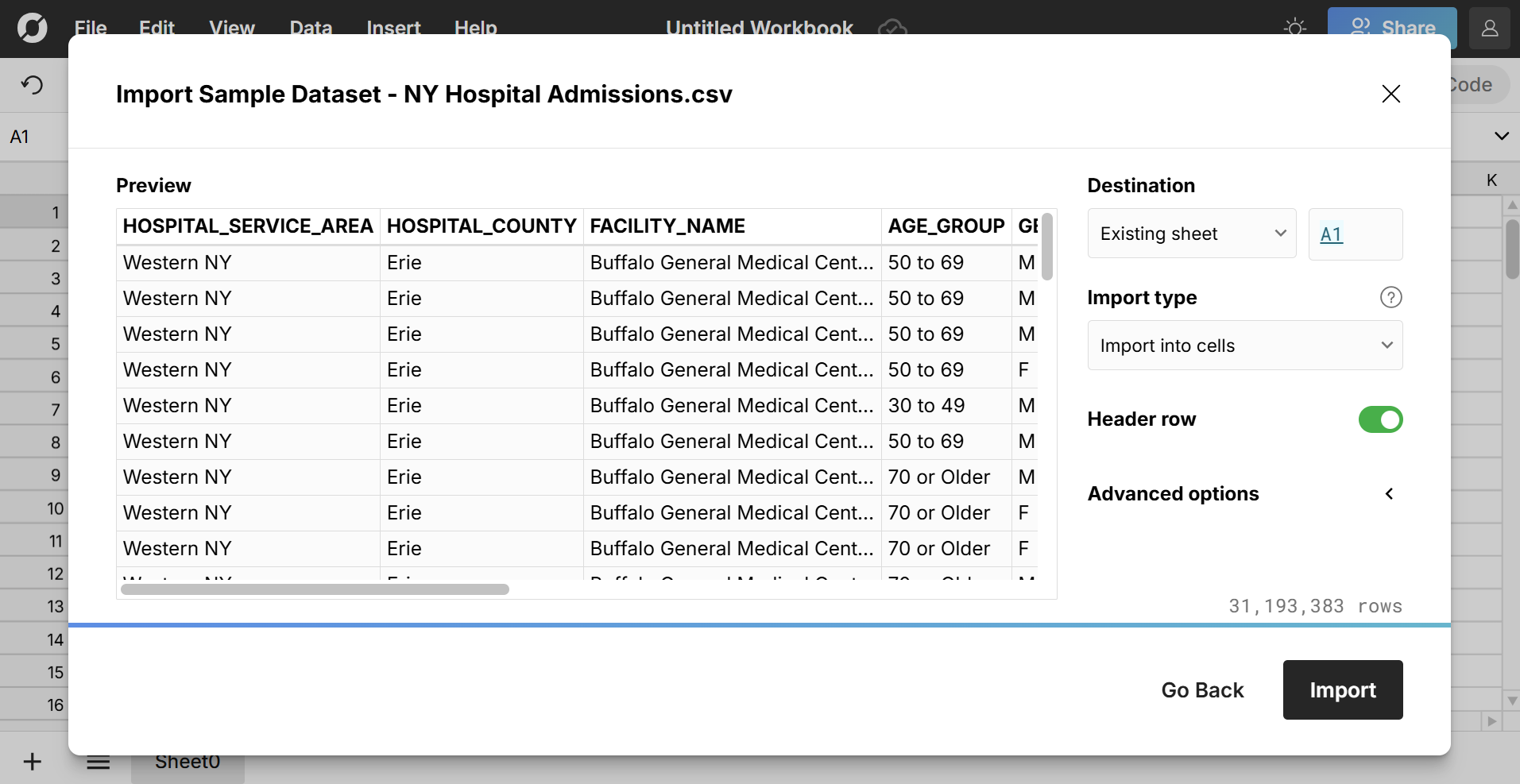
How to edit a big CSV file?
Open the CSV in Row Zero. It's free and doesn't require a download. Row Zero works just like Excel or Google Sheets but won't crash or freeze when importing large CSV files. Row Zero is a fast, big CSV editor and viewer. Sort, filter, search (ctrl + F), edit columns, rows, and values, merge CSVs, and export back to CSV.
For more information, read on or skip to the sections below:
- Open a big CSV
- Clean and enrich CSVs
- Merge or split CSVs
- Format CSV files
- Analyze a big CSV file
- Export a CSV
- Open and edit CSV.gz files
- What are CSVs?
- Best tools for editing big CSVs
- Common use cases for editing big CSVs
Open a big CSV
Row Zero makes it easy to open big CSV files in a powerful online spreadsheet. Simply select your file and import.
Click on the 'Data' menu to import from file, URL, or Amazon S3.
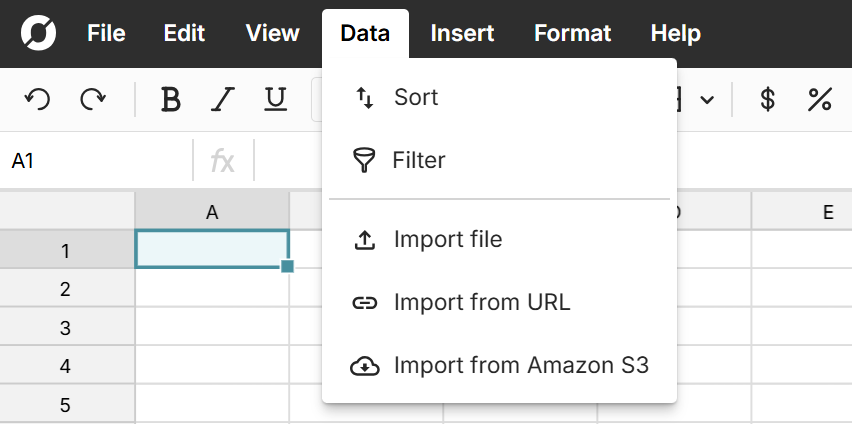 S3 Tip: You can import from S3 with a presigned URL or connect a S3 Bucket.
S3 Tip: You can import from S3 with a presigned URL or connect a S3 Bucket.Review import details and determine whether to import into cells or as a data table. Then click 'Import.'
Using Row Zero as a Powerful CSV editor
As a powerful online CSV editor, Row Zero has an array of features that are optimized to work with large data and also provide the flexibility needed to combine, transform, clean, enrich, and modify specific records.
Below is a review of the Row Zero features that can be used to edit very large CSV files. Row Zero works like Excel and Google Sheets, but can handle much larger datasets, so you can easily edit CSV files too big for Excel.
Clean and enrich CSVs
To clean big data sets and enrich your data, you need to be able to find specific records and delete or modify them in bulk. Row Zero provides several features that make it easy to clean big CSV files: filter, sort, search, remove duplicates, and split text to columns. Instructions for each feature can be found below.
Filter CSV Files
- Row Zero makes it easy to filter CSV files by multiple criteria and across multiple columns. Filtering your CSV isolates subsets of data that meet certain criteria. It simplifies the process of focusing on particular categories, which can be useful for detailed examination when you need to edit a CSV file. It also makes it possible to find and delete specific data points from a CSV.
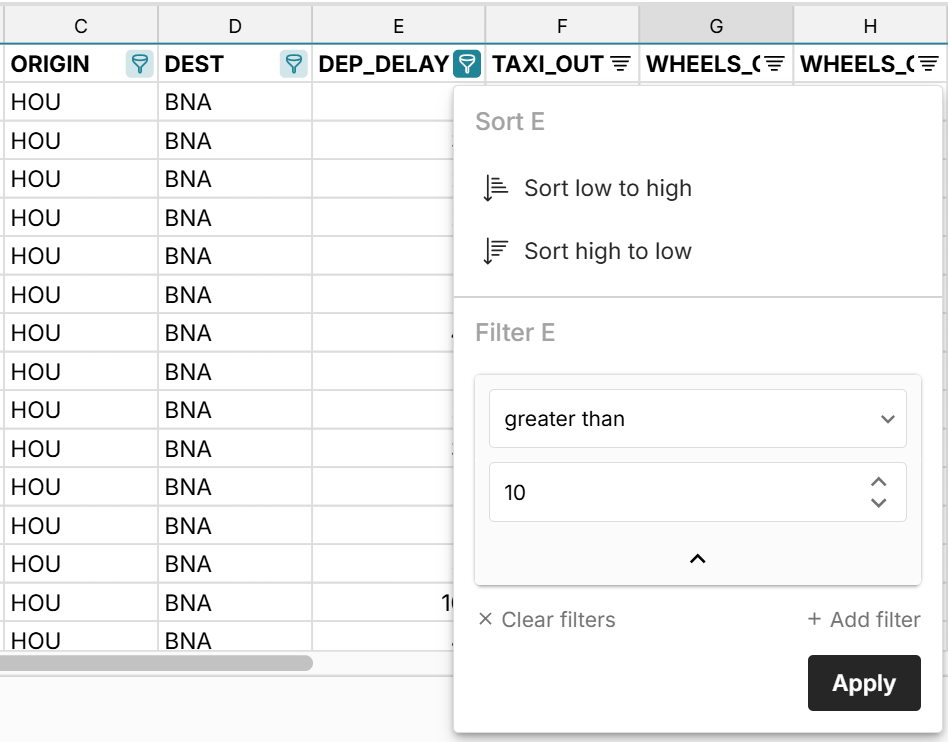
- To filter CSV data in Row Zero, simply select your data with CTRL + A or CTRL + SHIFT and the arrow keys. Once your data range is selected, go to Data, Filter to apply filters. Drop down arrows will appear in the header row. Click on the header for the column to be filtered by and use the filter menu to choose the method. You can filter multiple criteria and filter multiple columns at the same time.
- Categorical filter options include: is one of (this lets you select multiple entries), contains, does not contain, starts with, ends with, is, is not
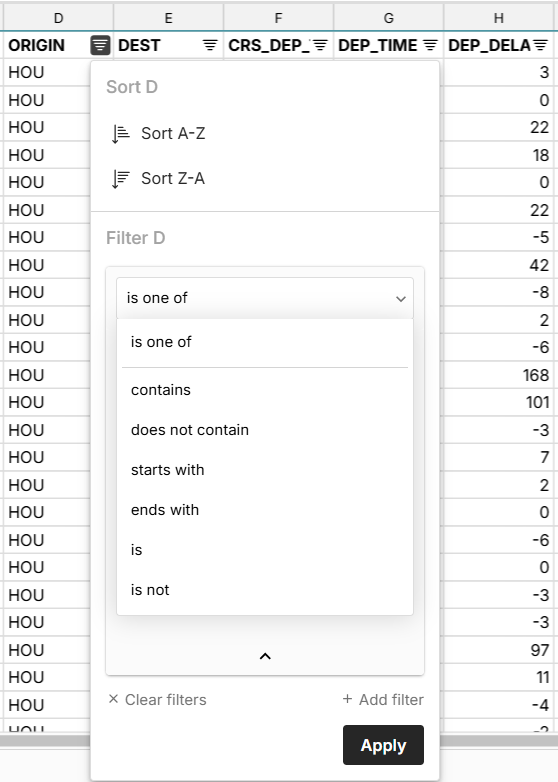
- Numerical filter options include: is one of, equal to, not equal to, greater than, greater than or equal to, less than, less than or equal to
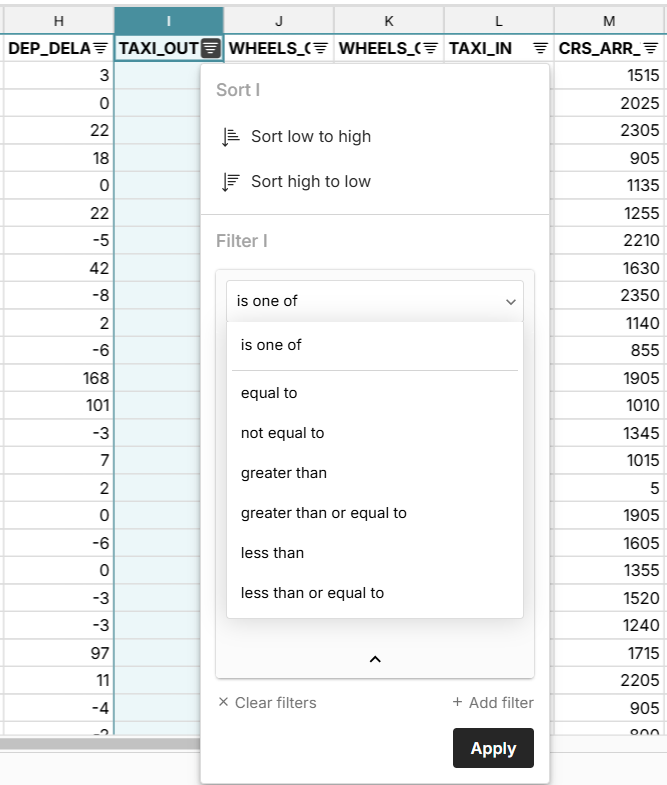 More detailed instructions can be found in the filter documentation here.
More detailed instructions can be found in the filter documentation here.
Sort CSV Files
- Row Zero makes it easy to sort CSV files. You can sort by multiple columns and filter and sort at the same time. Sorting your CSV arranges the CSV file's contents in ascending or descending order based on the values in a selected column. You can also sort multiple columns at once. It can be helpful for identifying duplicates, anomalies, minimums, and maximums.
- There are 2 ways to sort CSV data in Row Zero:
Apply sort via filter dropdown: If you have filters applied, simply click the filter dropdown in the column to sort by ascending or descending. By default, sorts are maintained across multiple columns. So if you sort column A descending and then sort Column B descending, rows with the same value in B will be sorted by Column A descending.
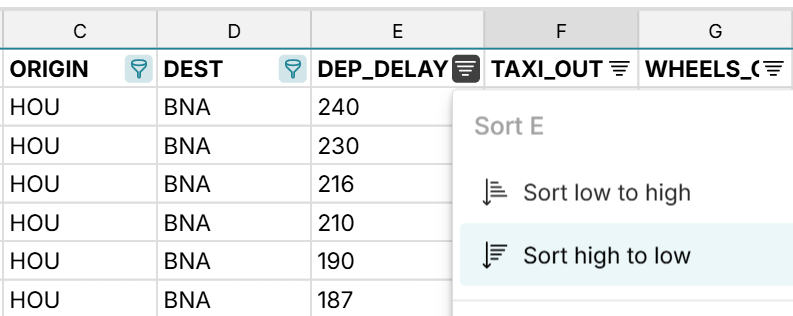
Apply sort via Data menu: Select your data and go to Data, Sort and advanced sort options will appear that let you easily sort by multiple columns.
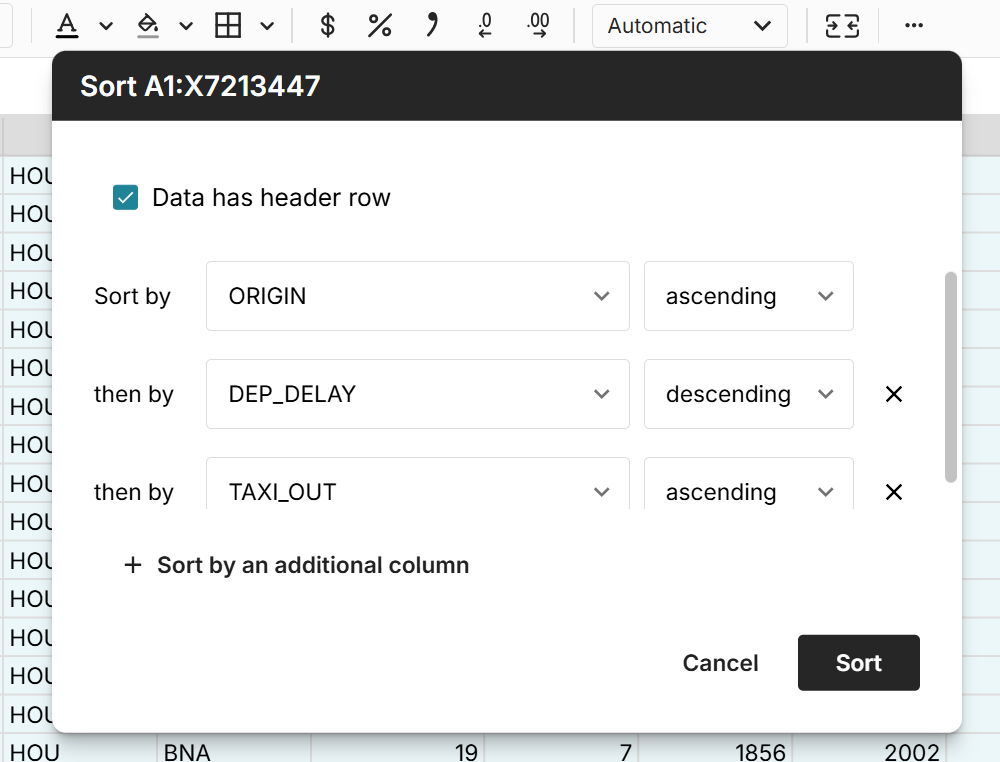 More detailed instructions can be found in the sort documentation here.
More detailed instructions can be found in the sort documentation here.
Search CSV Files (Ctrl + F)
- The Ctrl + F search function allows you to easily find specific values across millions of rows so you can easily edit a large CSV file. Search through data to update, modify, or delete specific entries.
- To use the CTRL + F feature, navigate to the sheet in your Row Zero workbook that contains the imported CSV file. Press 'Control' + 'F' and the search feature will pop up in the upper right-hand corner. Enter the text or number you want to search for and Row Zero will find and highlight every instance. Use the up and down arrows to jump to the subsequent or previous occurrence.
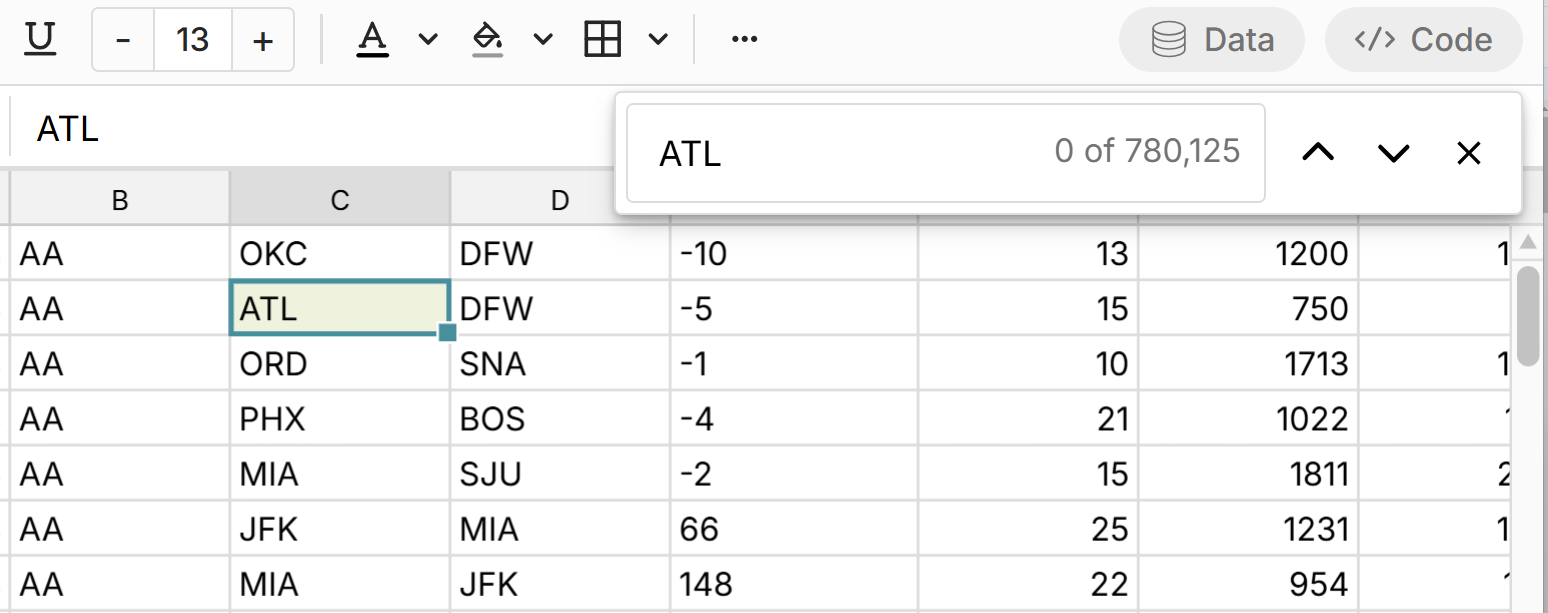
Remove duplicates in CSV files
Row Zero makes it easy to remove duplicates in a big CSV file with a built-in feature that finds and deletes duplicate values. Here's how to remove duplicates:
- Select the range of cells to remove duplicates from.
- Go to Data, Remove duplicates in the header menu
- Select the column(s) to remove duplicates from.
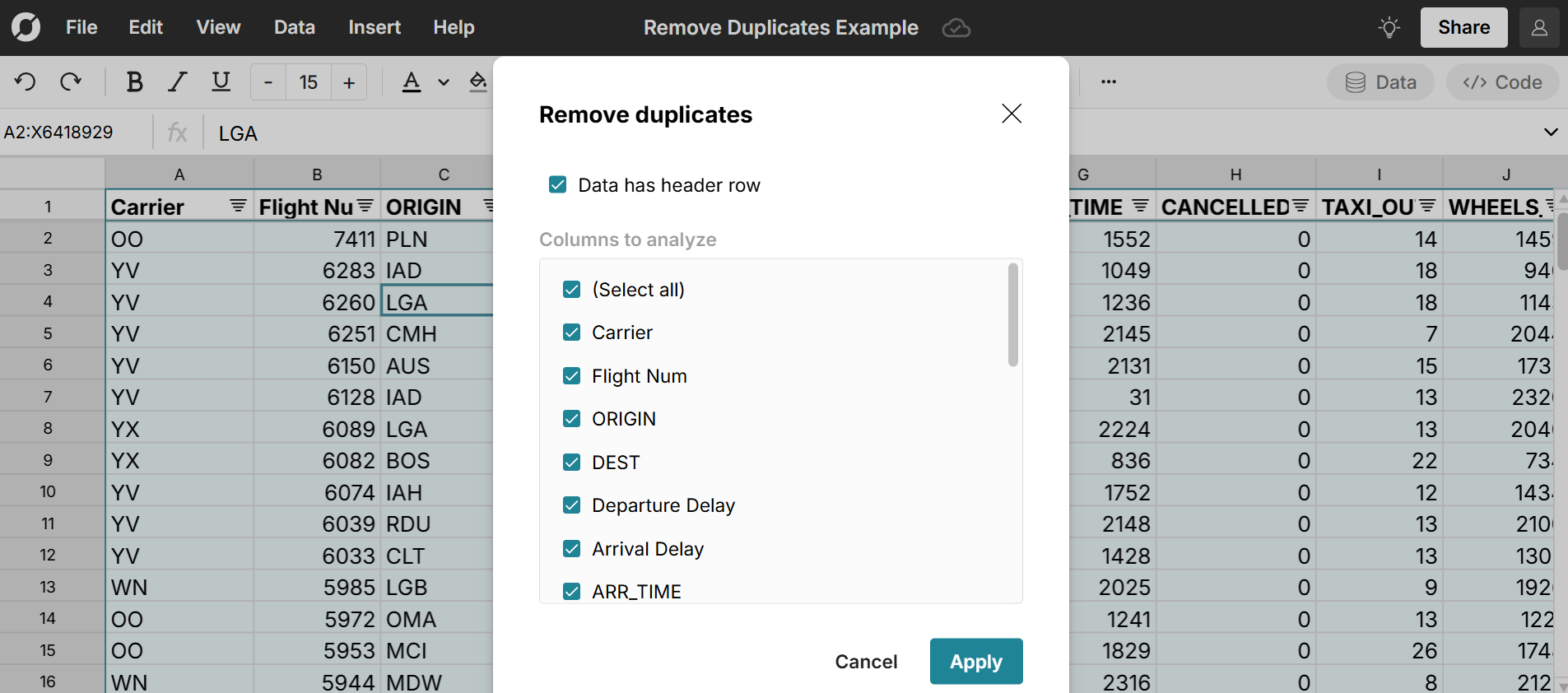
- Click Apply and all matching duplicate rows will be deleted from your CSV data
Split text to columns
The split text to columns feature splits values in one column into multiple columns based on a separator. Choose from common separators like commas and tabs or set a custom separator. You can use text to columns to parse CSV data that fails to parse and can also use it to edit big CSV files in bulk. For example, you can split full names to first and last names, separate domains from email addresses, or split date times into separate date and time columns. To use the feature, simply select your column and go to Data, Split text to columns in the header menu. 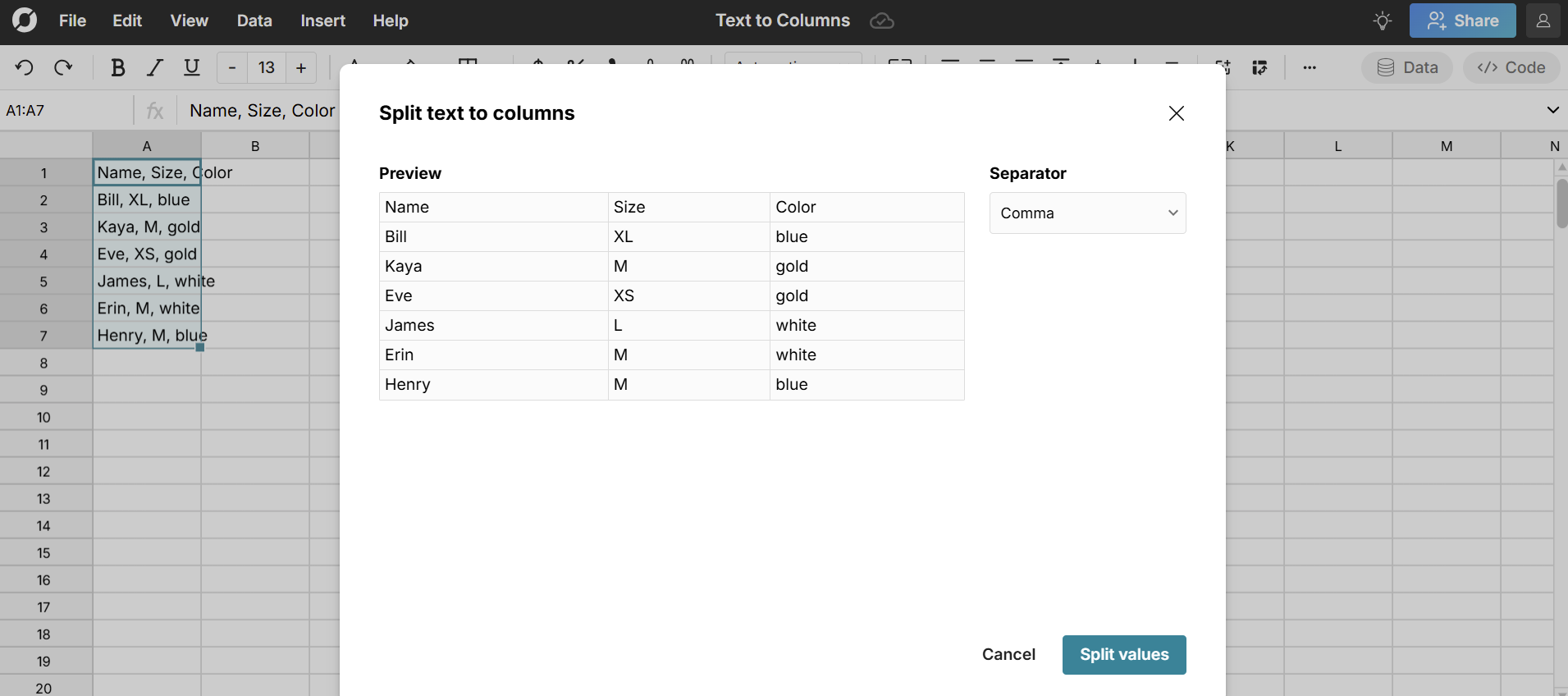
Merge or split CSV files
Row Zero makes it easy to merge CSV files or split CSV into multiple files. Merging or splitting big CSV files requires a CSV editor that can modify millions of records at once. Row Zero provides several features that are easy to use with giant CSV files including cut, copy, and paste, XLOOKUP and VLOOKUP functions, and automated file merging. Typically copy paste, XLOOKUP, and VLOOKUP can be a challenge with big data sets and can cause traditional spreadsheets like Excel to slow down or crash with big files. Row Zero is optimized to work with large CSVs so you can combine multiple CSV files or transform your data as needed. Row Zero workbooks support many sheets. Each sheet can represent a different CSV file. So you can import multiple CSV into the same workbook to combine, or add new sheets to create new CSV files or split a CSV into multiple CSV files.
Cut, copy, and paste, and duplicate sheet
- If you need to select specific rows or groups of columns to combine, merge or separate, you can use cut, copy, and paste to quickly modify the CSV. Row Zero can cut, copy, and paste millions of rows at once.
- To use cut, copy, or paste, select your data, right click and select the option from the context menu. You can also use keyboard shortcuts CTRL + X for cut, CTRL + C for copy, and CTRL + V for paste.
- Duplicate sheet creates a copy of your current sheet in a new sheet. To duplicate a sheet, right click on the sheets tab on the bottom of the workbook and select Duplicate.
XLOOKUP, VLOOKUP, and MULTILOOKUP
- XLOOKUP, VLOOKUP, and MULTILOOKUP functions let you combine data from multiple CSV files based on a unique identifier in one of the columns. The functions can be used to add or combine columns from separate datasets.
- To combine two large CSVs using VLOOKUP or XLOOKUP, import both CSVs to their own sheets in a Row Zero workbook. Once imported it is best to use XLOOKUP. XLOOKUP is better than VLOOKUP, but Row Zero supports both. Here's how to XLOOKUP across multiple CSVs:
- Identify which column the XLOOKUP will go and begin typing your function using the normal XLOOKUP syntax (key, lookup range, return range).
- First type the key which is the value to search for
- Next type the lookup range to look for the value
- Then type the return range where you want to return the corresponding value from
- Once the formula executes in the first cell, double click on the lower right-hand corner of that cell and it will fill down the entire column instantly.
- See the screenshot below for an XLOOKUP example from our ZIP Code Lookup tool.
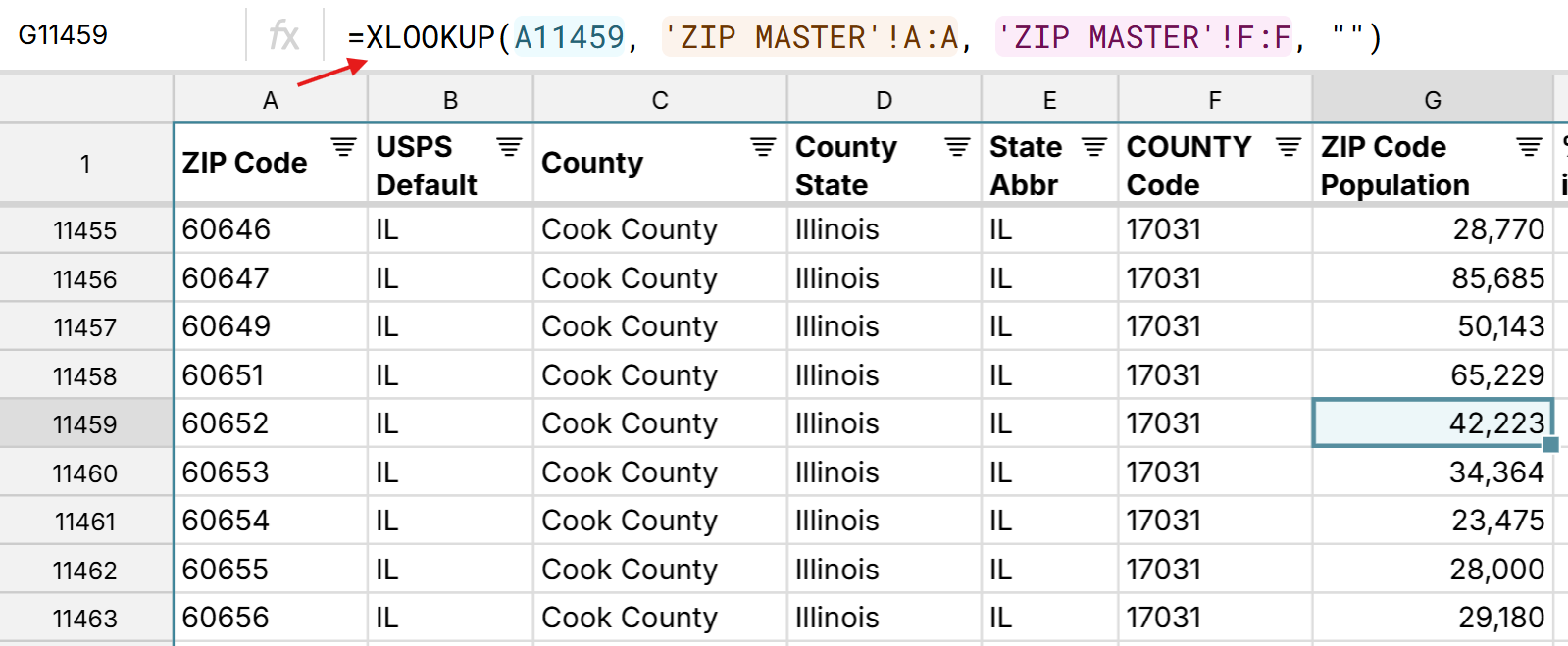 If you need to lookup using multiple criteria, use MULTILOOKUP.
If you need to lookup using multiple criteria, use MULTILOOKUP.
Automatically merge S3 files and .zip files
If you have multiple matching CSV files in one folder in S3, Row Zero can combine and merge the S3 files into one sheet. If you have multiple CSV files compressed in a .zip file, Row Zero will similarly unzip, combine and merge the CSV files. Row Zero will also automatically unzip and open CSV.gz files. So if you need to edit a CSV.gz file or open and edit a ZIP file, Row Zero is your best choice and can handle the larger uncompressed CSV files.
Format CSV files
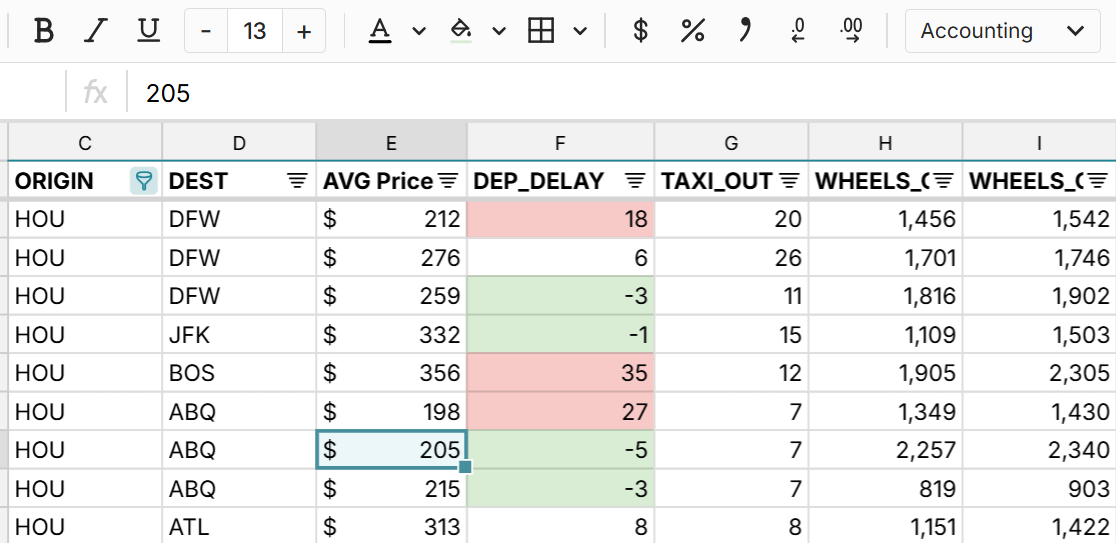 Row Zero makes it easy to format CSV files online. Formatting a CSV file can make it easier to understand and work with. It can also improve the presentation of the file and may also be necessary if you want to import the CSV to your database or data warehouse. For example, if you want to import a CSV to postgres, your CSV format and column headers must match the corresponding table in Postgres. As an online CSV formatter, Row Zero makes it easy to add a header, change column names, add and delete columns or modify CSV data. You can also apply standard formats like bold, italics, number formatting, date formatting, fonts, colors, etc. and also conditional format CSV data. However, keep in mind that CSV files do not keep formatting that is stylistic (e.g. bold or currency), so this formatting will be lost if you download the workbook as a CSV.
Row Zero makes it easy to format CSV files online. Formatting a CSV file can make it easier to understand and work with. It can also improve the presentation of the file and may also be necessary if you want to import the CSV to your database or data warehouse. For example, if you want to import a CSV to postgres, your CSV format and column headers must match the corresponding table in Postgres. As an online CSV formatter, Row Zero makes it easy to add a header, change column names, add and delete columns or modify CSV data. You can also apply standard formats like bold, italics, number formatting, date formatting, fonts, colors, etc. and also conditional format CSV data. However, keep in mind that CSV files do not keep formatting that is stylistic (e.g. bold or currency), so this formatting will be lost if you download the workbook as a CSV.
Analyze a CSV file
Row Zero lets you analyze CSV files across millions of rows. Easily visualize CSV data by creating pivot tables, charts, and graphs from CSV files. You can also leverage built-in functions like SUMIFS, AVERAGEIFS, MAXIF, etc. and the native Python spreadsheet window to create custom spreadsheet functions and import python packages like pandas to analyze big CSV files.
Graph CSV data
It's easy to create a graph from CSV files or convert CSV to charts online with Row Zero. To graph a dataset in Row Zero, select the data range with CTRL + A or by selecting the columns to be graphed and hit the graph button in the top menu bar (or go to Insert, Chart). Once the graph has been created, use the graphing menu to add or edit series, update formatting, or plot multiple axes. For more details on graphing capabilities in Row Zero see the chart documentation here. 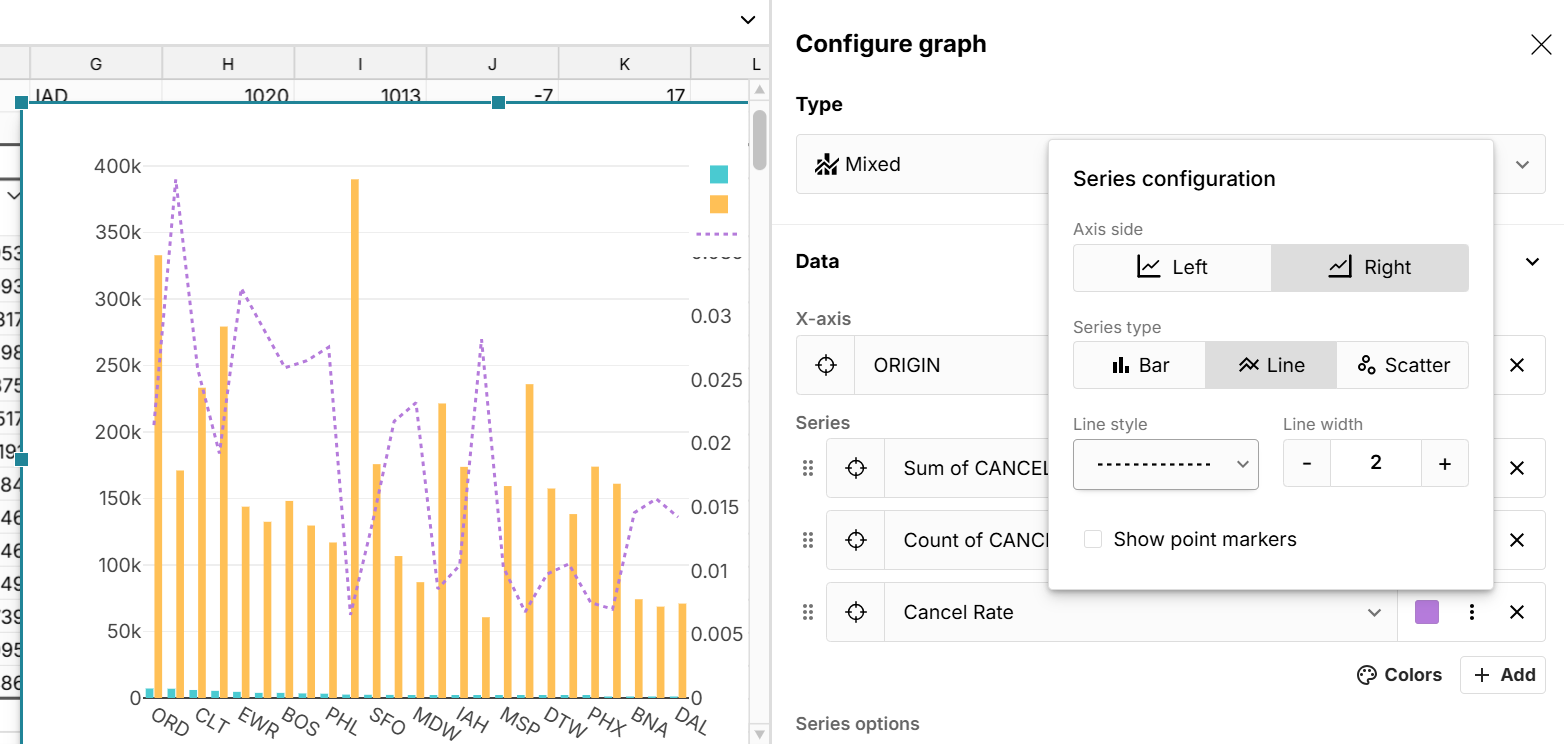
Create pivot tables
Pivot tables allow you to summarize and consolidate data, making it easier to grasp overall trends and patterns based on various categories and groupings within a big data set. Row Zero is powerful enough to create pivot tables from big CSV files or create multiple big pivot tables in the same sheet. To pivot a big CSV in Row Zero, select the range with CTRL + A or CTRL + SHIFT and the arrow keys. Once the desired range is selected, right-click and select 'Pivot' from the context menu (or go to Insert, Pivot Table). Follow the steps to select the desired location and select values. For more detailed instructions view the Row Zero pivot documentation here. 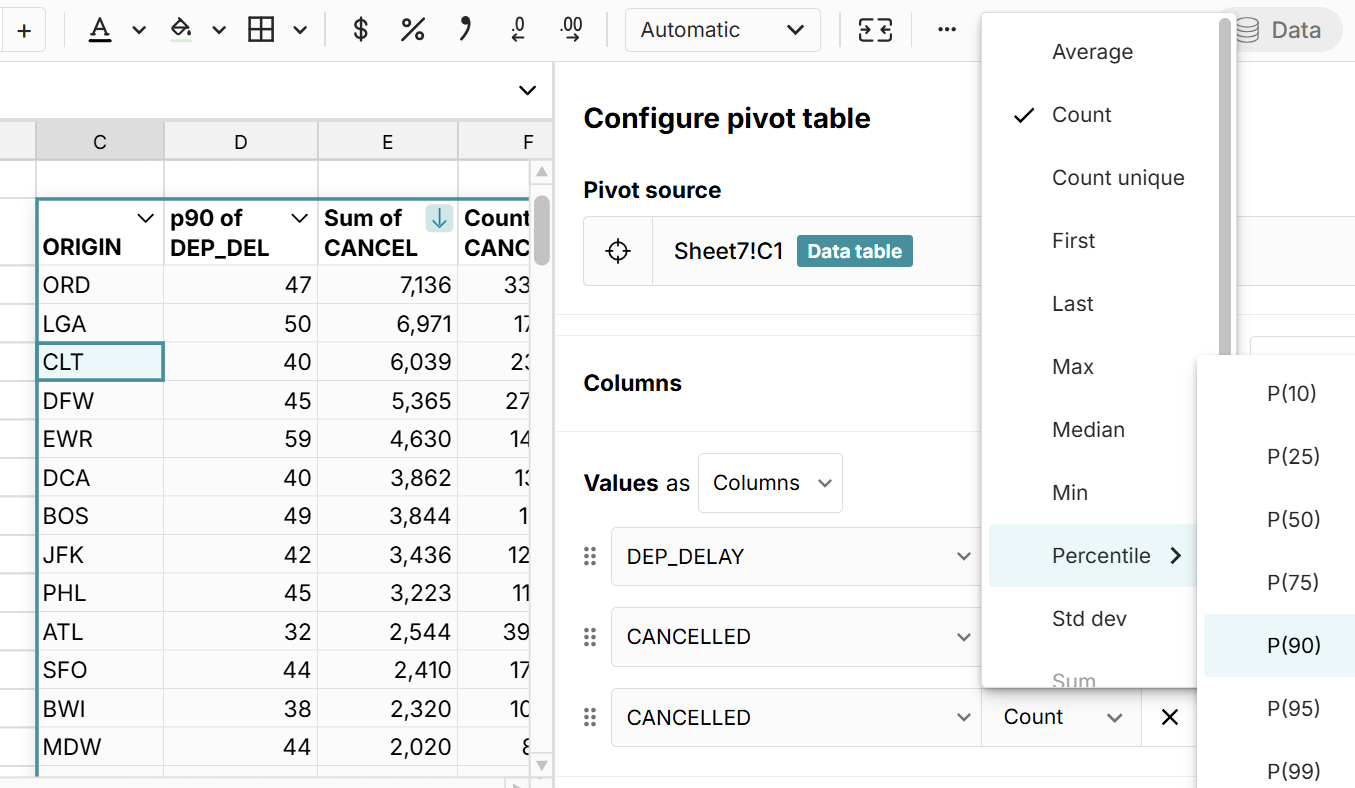
Export a big CSV
After the big CSV has been merged, combined, de-duped, cleaned, or enriched, you can export your new CSV from Row Zero by going to File > Download as CSV and export the CSV to your computer. This is an easy way to create a big CSV file online. Note this feature is only available on paid plans. 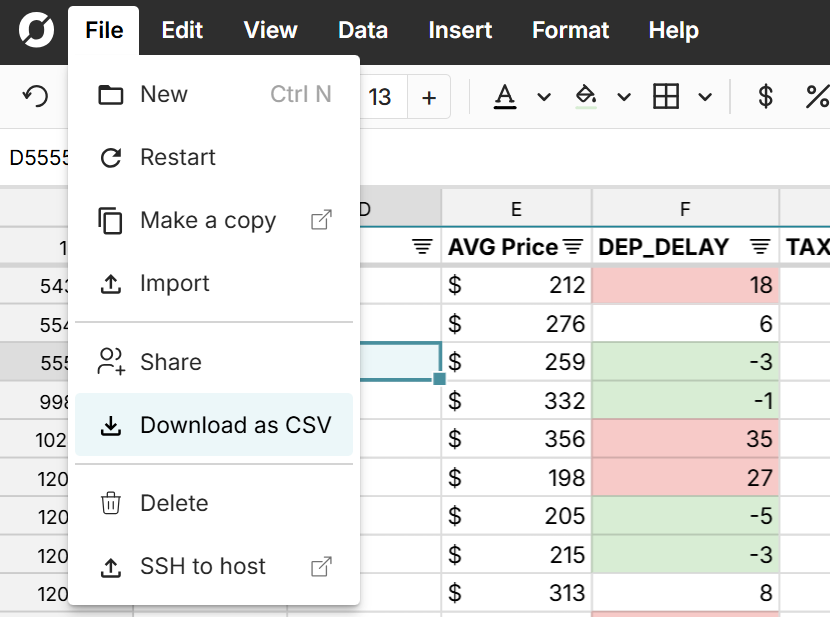
Open and edit CSV.gz files
Very large CSV files are often compressed to CSV.gz, .zip files, and other compressed formats to make them more efficient to store and transfer. Row Zero makes it easy to open and edit CSV.gz files. The process is the same as opening a regular CSV file. Simply go to Data, Import file and select your CSV.gz file. Row Zero will automatically unzip and open .gz files just like any other file.
What are CSVs?
CSV stands for comma separated values. CSV files contain data separated by commas as shown in the example below.
"ID","studyName","Sample Number","Species","Region","Island","Stage","Individual ID","Clutch Completion","Date Egg","Culmen Length (mm)","Culmen Depth (mm)","Flipper Length (mm)","Body Mass (g)","Sex","Delta 15 N (o/oo)","Delta 13 C (o/oo)","Comments" "1","PAL0708",1,"Adelie Penguin (Pygoscelis adeliae)","Anvers","Torgersen","Adult, 1 Egg Stage","N1A1","Yes",2007-11-11,39.1,18.7,181,3750,"MALE",NA,NA,"Not enough blood for isotopes." "2","PAL0708",2,"Adelie Penguin (Pygoscelis adeliae)","Anvers","Torgersen","Adult, 1 Egg Stage","N1A2","Yes",2007-11-11,39.5,17.4,186,3800,"FEMALE",8.94956,-24.69454,NA "3","PAL0708",3,"Adelie Penguin (Pygoscelis adeliae)","Anvers","Torgersen","Adult, 1 Egg Stage","N2A1","Yes",2007-11-16,40.3,18,195,3250,"FEMALE",8.36821,-25.33302,NA "4","PAL0708",4,"Adelie Penguin (Pygoscelis adeliae)","Anvers","Torgersen","Adult, 1 Egg Stage","N2A2","Yes",2007-11-16,NA,NA,NA,NA,NA,NA,NA,"Adult not sampled." "5","PAL0708",5,"Adelie Penguin (Pygoscelis adeliae)","Anvers","Torgersen","Adult, 1 Egg Stage","N3A1","Yes",2007-11-16,36.7,19.3,193,3450,"FEMALE",8.76651,-25.32426,NA
CSVs are common file formats because the simple schema makes them easy to process and they can be opened by a large number of software products. The simplicity of the file format makes CSVs an attractive choice for storing any datasets but particularly large datasets. CSVs are a common file format for exports from ERPs, CRMs, databases, and business intelligence tools. The challenge with CSVs is when an application exports a giant CSV, greater than 1 million rows, there are very few applications that can open and edit very big CSV files. In addition, since the CSV format lacks validation, it is common for CSVs to have formatting errors or invalid content, especially in large CSV files. Here are common CSV errors to look out for when working with big CSV files.
What tools are best for editing big CSVs?
Row Zero is a next-gen spreadsheet built for big data that lets you open and edit big CSV files online.
Beyond Row Zero, there are not many tools that make it easy to edit big CSV files. Spreadsheets like Google Sheets and Microsoft Excel make it very easy to edit CSV files but those applications were not designed to handle large data sets, which have now become common in many job functions. If you try to import a giant CSV into Google Sheets, you'll get an error message like the one below. You can read more about the Google Sheets row limit here. 
Excel has a max row limit of 1,048,576 rows. If you try to import a big CSV into Excel that is more than 1 million rows, Excel will truncate all the rows beyond this limit. You can import larger CSVs into Excel using data model, power query, or power pivot but those features are complicated and require some additional technical skills. Once CSVs get too big for legacy spreadsheets, there aren't many other applications that make it easy to interact with and modify big CSV files. Data analysts, business intelligence professionals, and software engineers are likely to use SQL or Python programming languages in tools like Jupyter Notebook or SQL databases. Those solutions require programming knowledge. Other alternatives are traditional BI tools, like Tableau, PowerBI, and Looker, which were designed for big data sets but are better suited for pivot table style aggregations, not transformations or editing CSV data.
What are common use cases for editing big CSVs?
Across business functions, there are a wide range of reasons in which you may need to edit or transform CSV files. Often exports from one application need to be explored, cleaned or transformed, and imported to other platforms. Some common use cases are:
- Marketing: cleaning contact lists from CRMs and CSV exports from Salesforce and Hubspot
- Finance: opening general ledger transaction data or CSV exports from Quickbooks, Stripe, Netsuite and other ERPs
- Healthcare: reviewing and analyzing a list of insurance claims.
- Operations: combining logistics data from a 3PL with ecommerce data
- Engineering: Searching for anomalies within production data
Conclusion
Exploring and editing large CSV files can be a complex task if you don't have the right tool. While CSVs are common and simple file formats, challenges arise when trying to open and edit giant CSV files. Row Zero provides a seamless solution, making it easy to open and edit big CSV files in a powerful online spreadsheet that works like Excel and Google Sheets but can handle much bigger data. Simply upload your CSV file to edit, filter, sort, pivot, chart, and analyze CSV data in a big data spreadsheet. Row Zero is more than just a powerful CSV editor. You can also work with a wide range of file formats including TSV, XLSX, TXT, parquet, JSONL, gz, .zip, etc and can also connect directly to your data source to automatically import data rather than exporting and importing CSV files. You can try Row Zero for free today.