The most common way to connect Excel to Snowflake is with the Snowflake ODBC driver. This post gives step-by-step instructions for how to connect Excel to Snowflake and import Snowflake data into Excel.
While Snowflake ODBC is a common method, there are better options for importing Snowflake data into a spreadsheet. Row Zero is a cloud spreadsheet designed for big data that easily connects to Snowflake in a much faster and more powerful spreadsheet.
Contents
- How to Connect Excel to Snowflake
- Download the Snowflake ODBC driver
- Connect with Power Query (6 steps + ODBC driver installation)
- Connect with Power Pivot (8 steps + ODBC driver installation)
- Connect with Microsoft Query (5 steps + ODBC driver installation)
- Export a CSV (8 steps)
- Better Option - Snowflake to Row Zero (3 steps)
- Pros and Cons of Connecting Snowflake to Excel
How to Connect Excel to Snowflake
The following instructions cover 4 methods for connecting Excel to a Snowflake cloud data warehouse using the Snowflake ODBC driver. You must first download and install the Snowflake ODBC driver and then take additional steps to import Snowflake data to Excel as shown below.
Download and Install the Snowflake ODBC Driver
In order to make use of many of the below options for connecting Microsoft Excel to Snowflake, you must first download and install the Snowflake ODBC driver. Instructions and download links can be found in Snowflake ODBC driver documentation. You can also go straight to operating system specific instructions:
Operating system agnostic Snowflake ODBC driver instructions are included below (Linux, Mac OS, Windows)
- First visit the downloads page and download the appropriate Snowflake ODBC driver for your operating system (Linux, Mac, or Windows). Find the downloaded executable file in your downloads and run it. Follow the installation instructions when prompted.
- Configure the Snowflake ODBC driver for your environment by first verifying the Snowflake ODBC driver is downloaded and installed on your computer.
- Create a new DSN and enter configuration credentials/parameters of data source name, user, password, and server. Test the connection to ensure information is correct. Once the test confirms the live connection is successful, return to Excel to continue the process.
1. Connect Excel to Snowflake with Power Query
- The following instructions assume the Snowflake ODBC driver has already been downloaded.
- Open Excel and click Data > Get Data > From Other Sources > From ODBC.
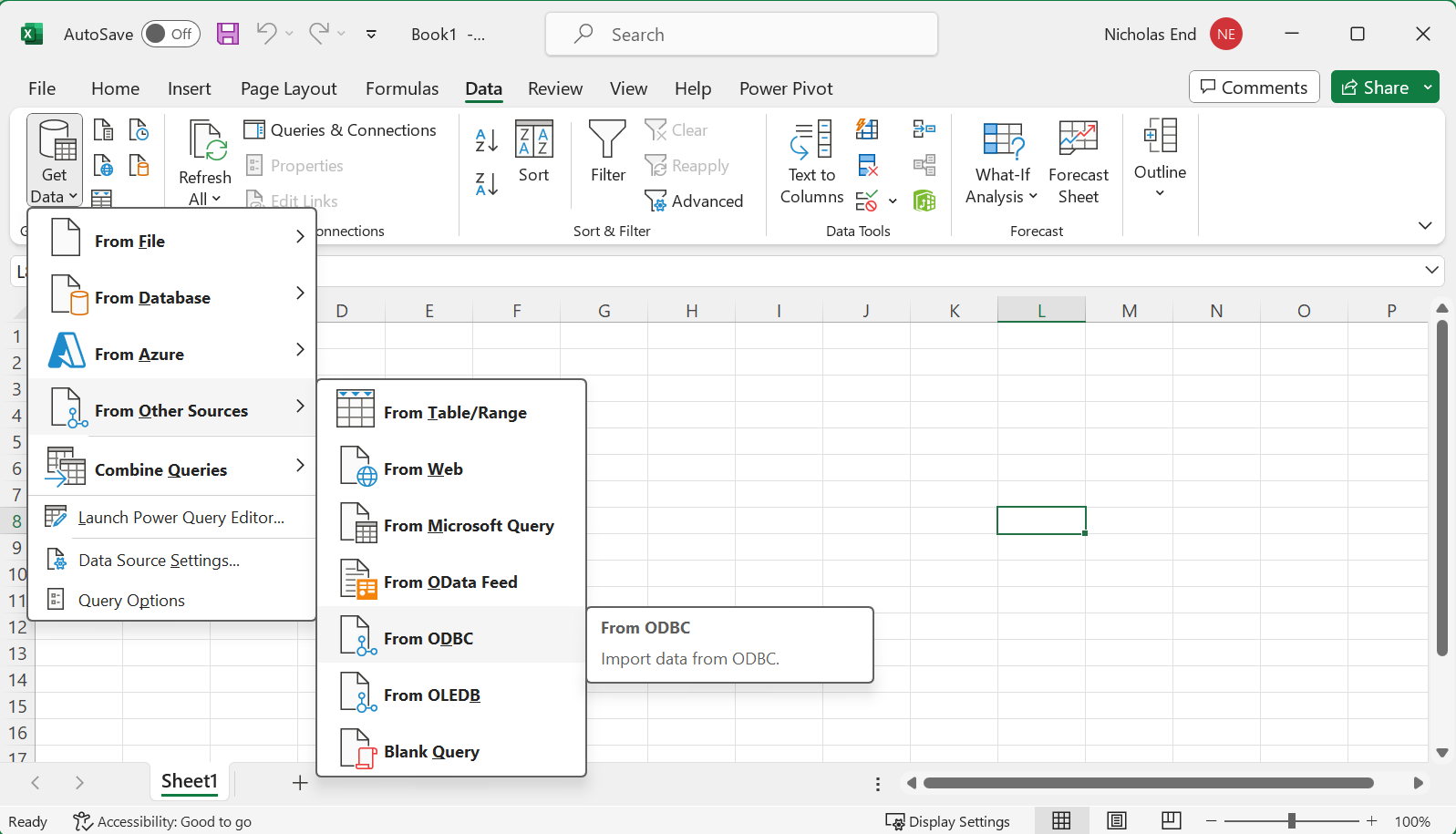
- In the 'From ODBC' menu select the data source name given when the ODBC driver was installed.
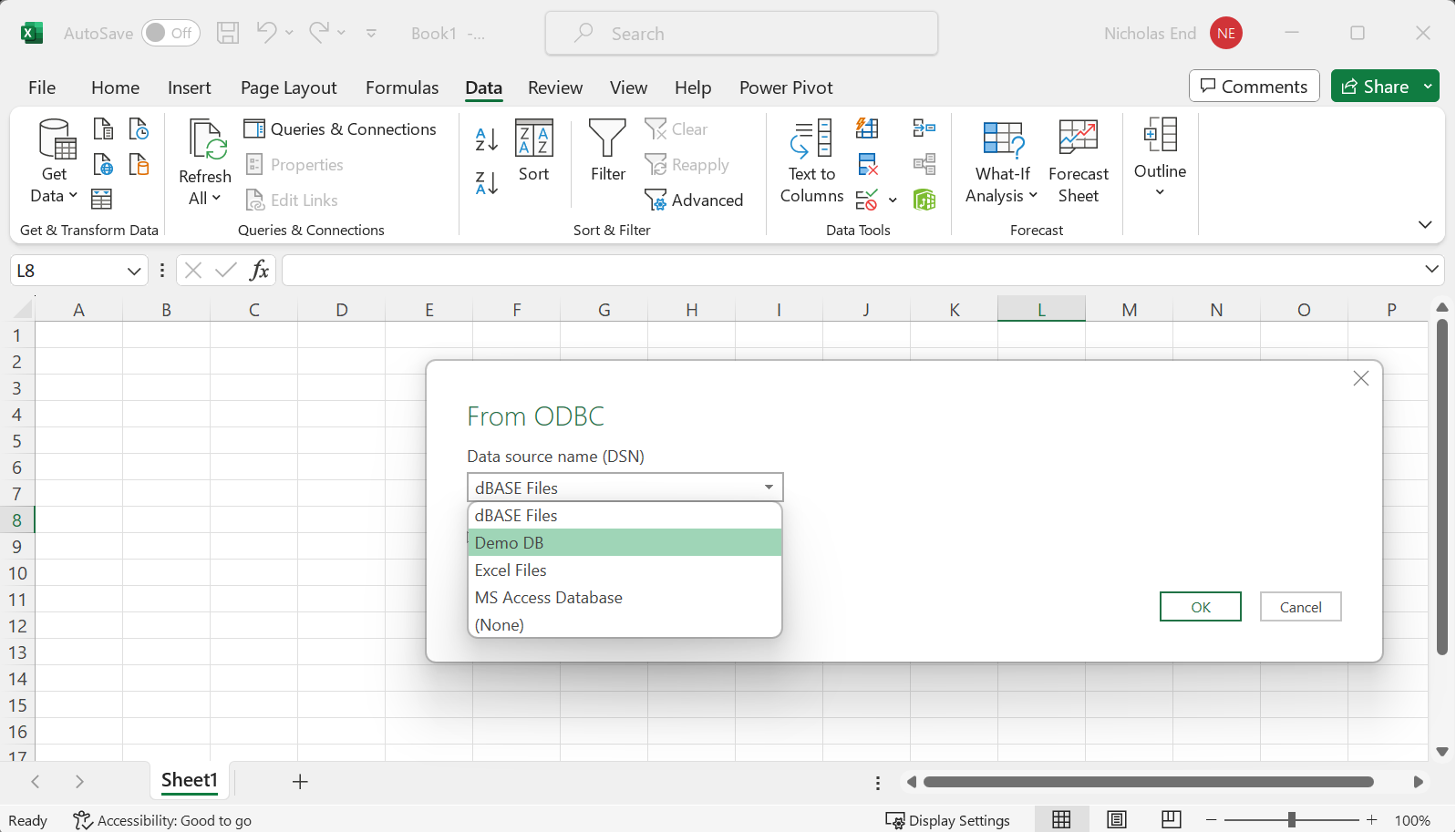
- Click on advanced options to enter a SQL statement to be executed upon connection or use the bottom drop down to select methods for reducing row size for the query results. Row size is important because Microsoft Excel can slow down or crash when it tries to open large data sets.
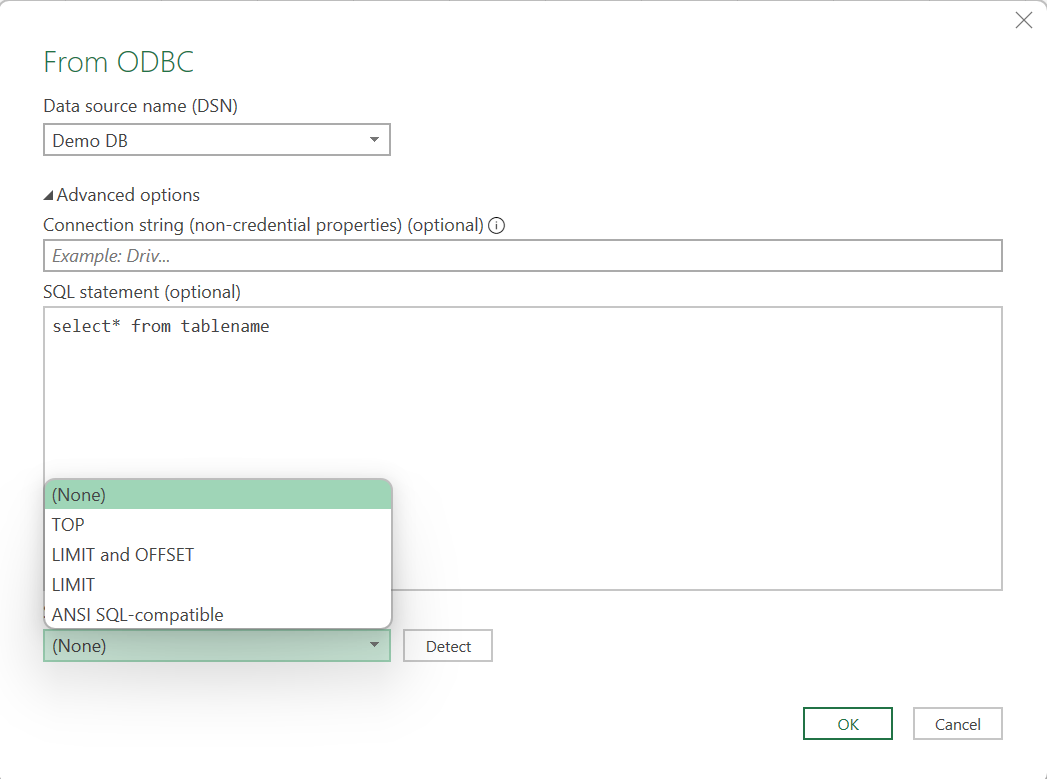
- When prompted, enter the snowflake username and password for the database. If the database is not password protected select 'default or custom' in the upper right corner. Then press 'Connect'.
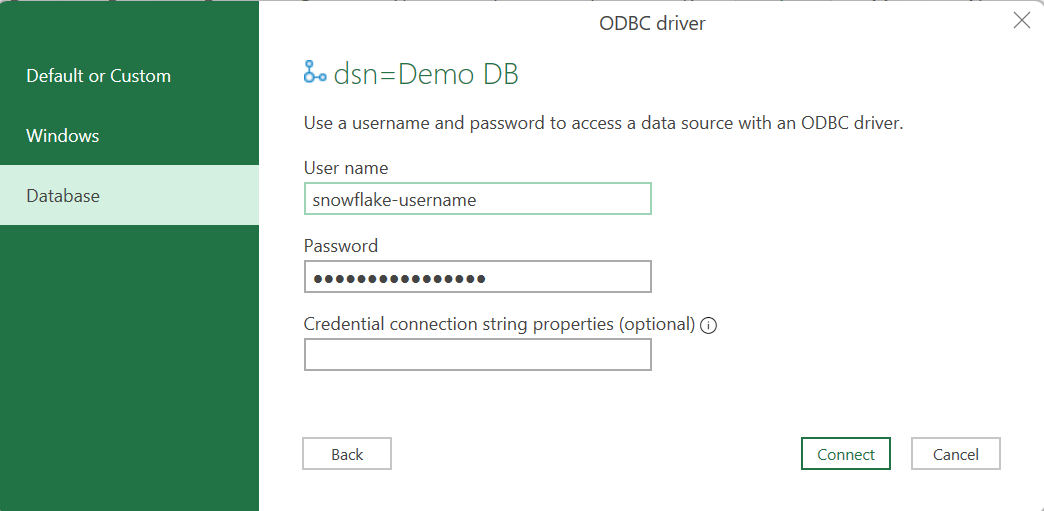
- A Navigator window will appear showing all the tables in your database. Select the table you want to work with and click 'Load'.
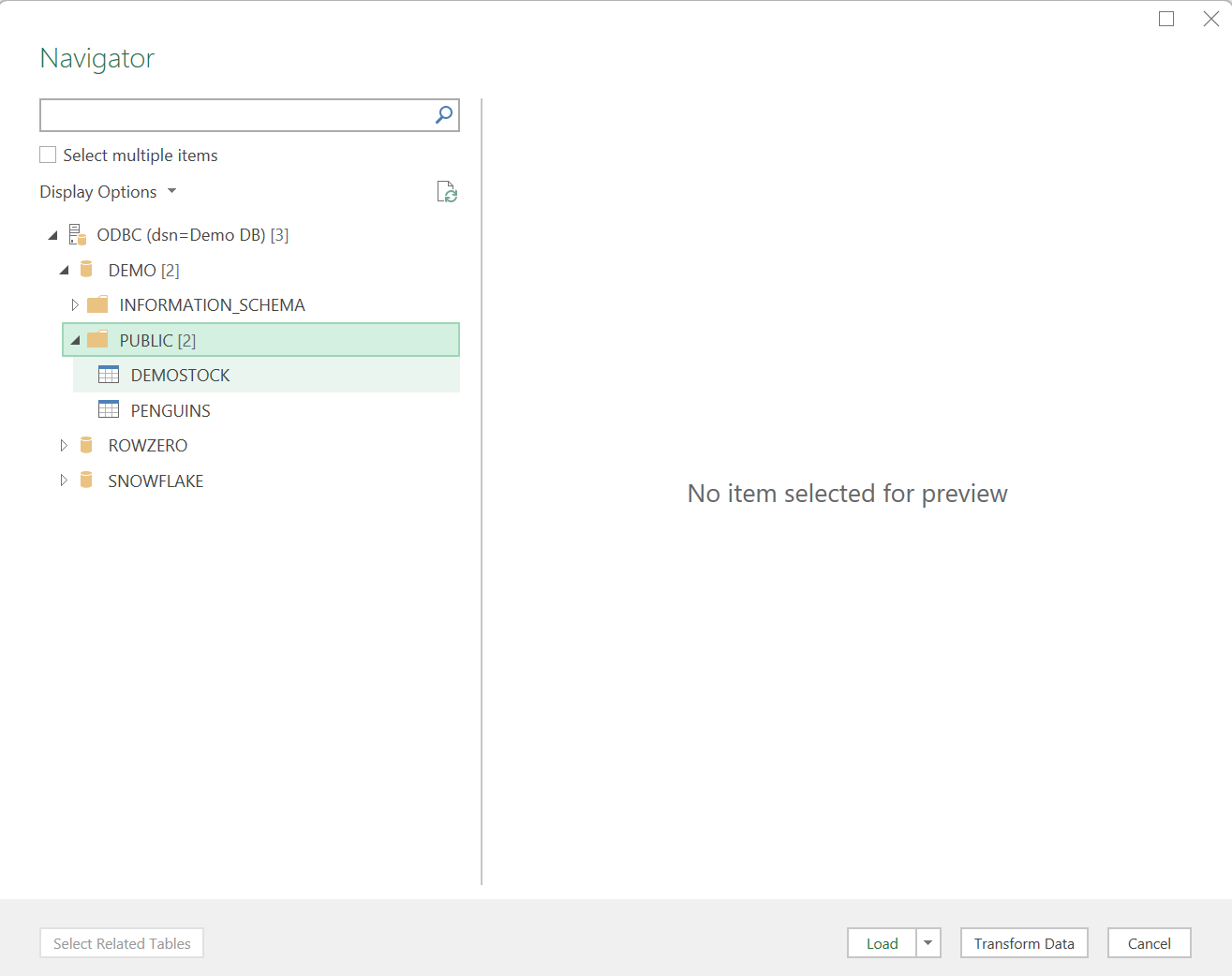
- Finally, your data will be visible in Microsoft Excel in a data table. Excel data tables have different properties than data normally displayed in Excel but that is content for a separate post.
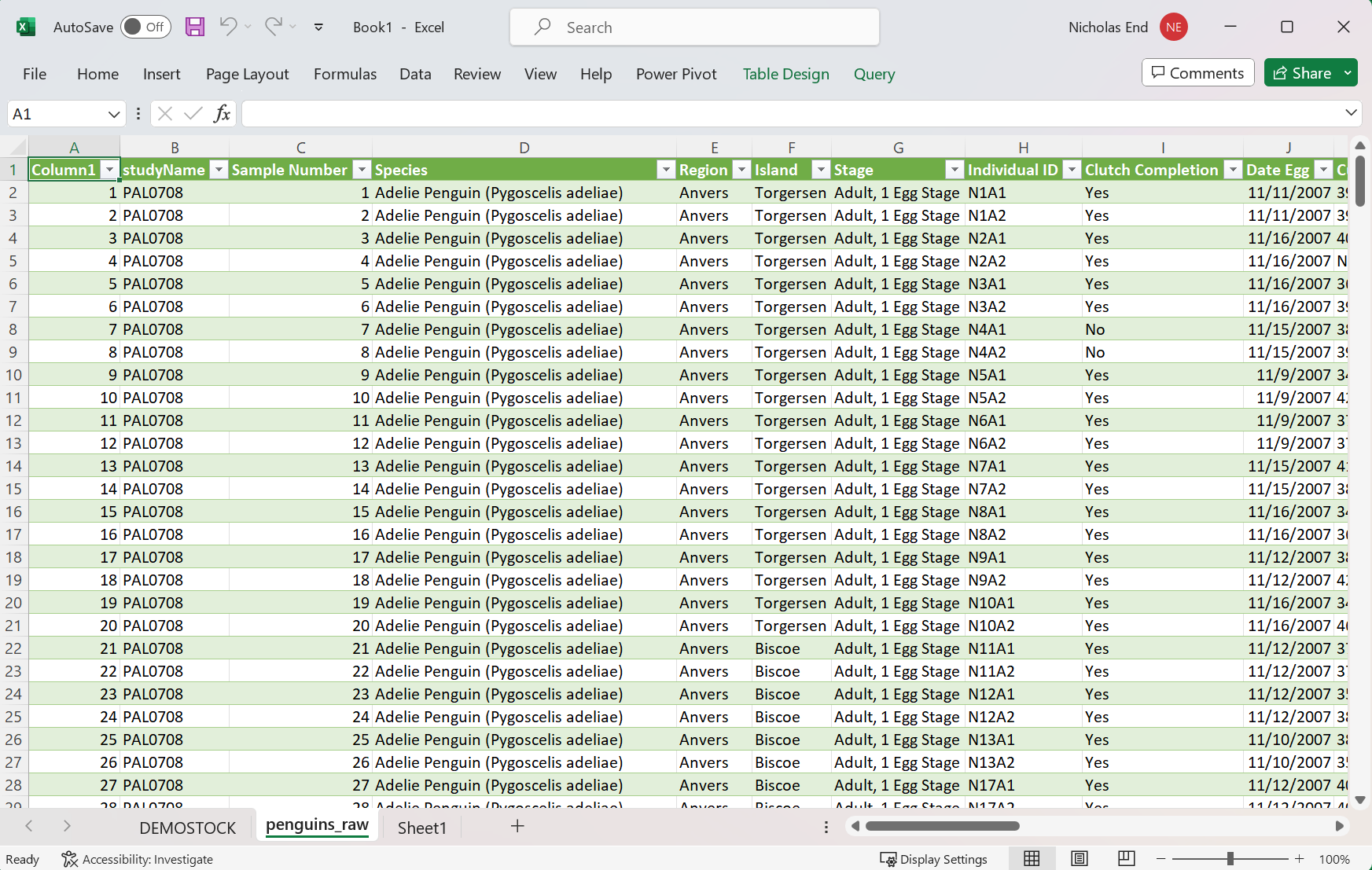
2. Connect Excel to Snowflake with Power Pivot
- The following instructions assume the Snowflake ODBC driver has already been downloaded.
- Open Excel and click on the 'Power Pivot' heading from the top level menu.
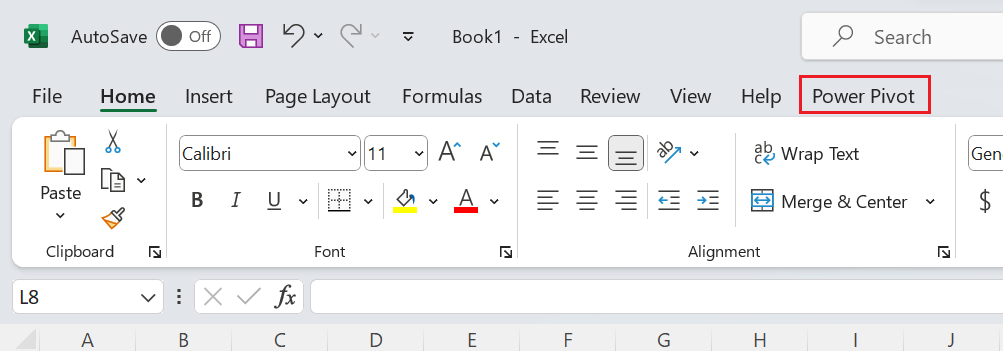
- Once the Power Pivot menu opens, click on Manage > Get External Data > From Other Sources.
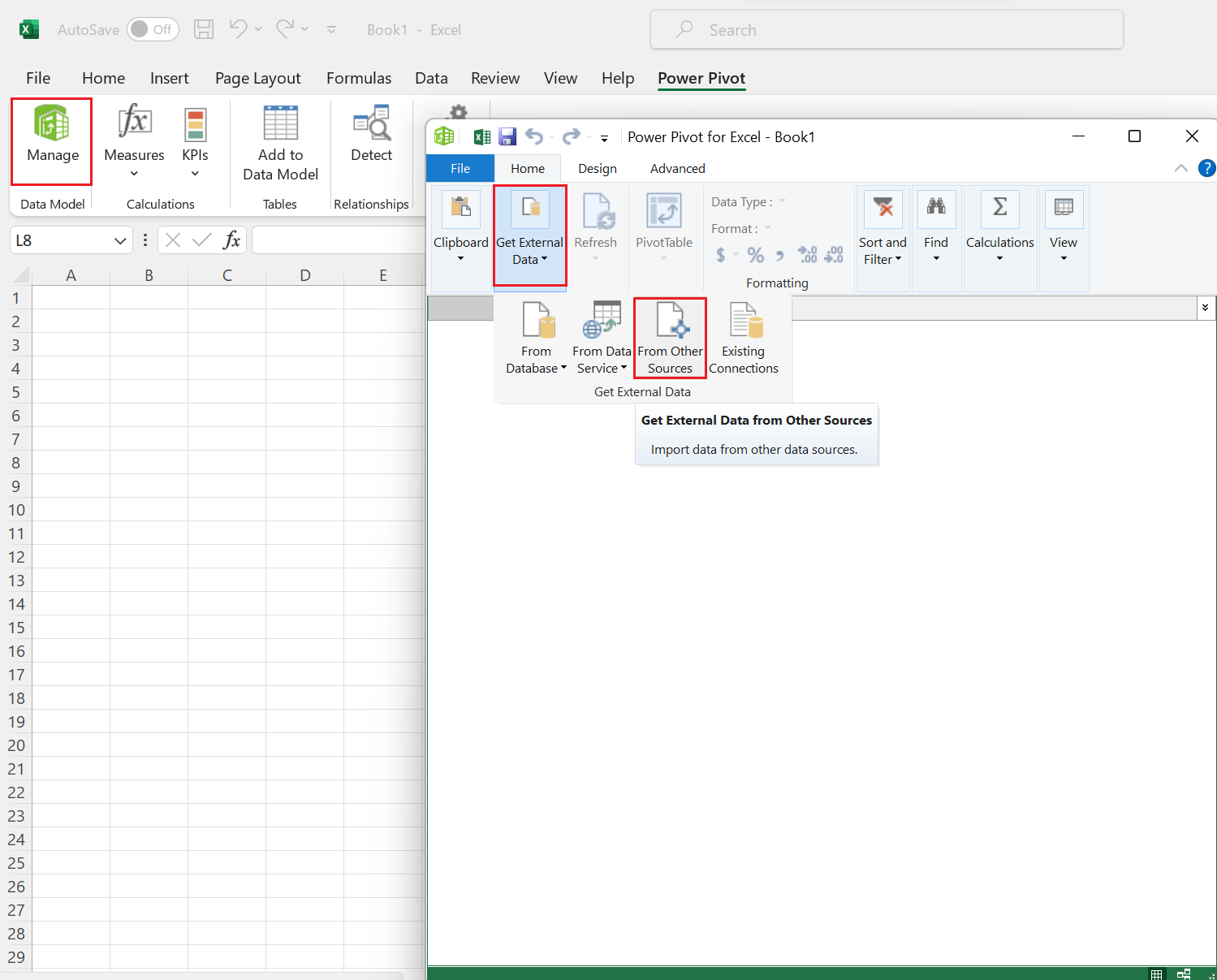
- Select 'Others (OLEDB/ODBC)' from the list of options
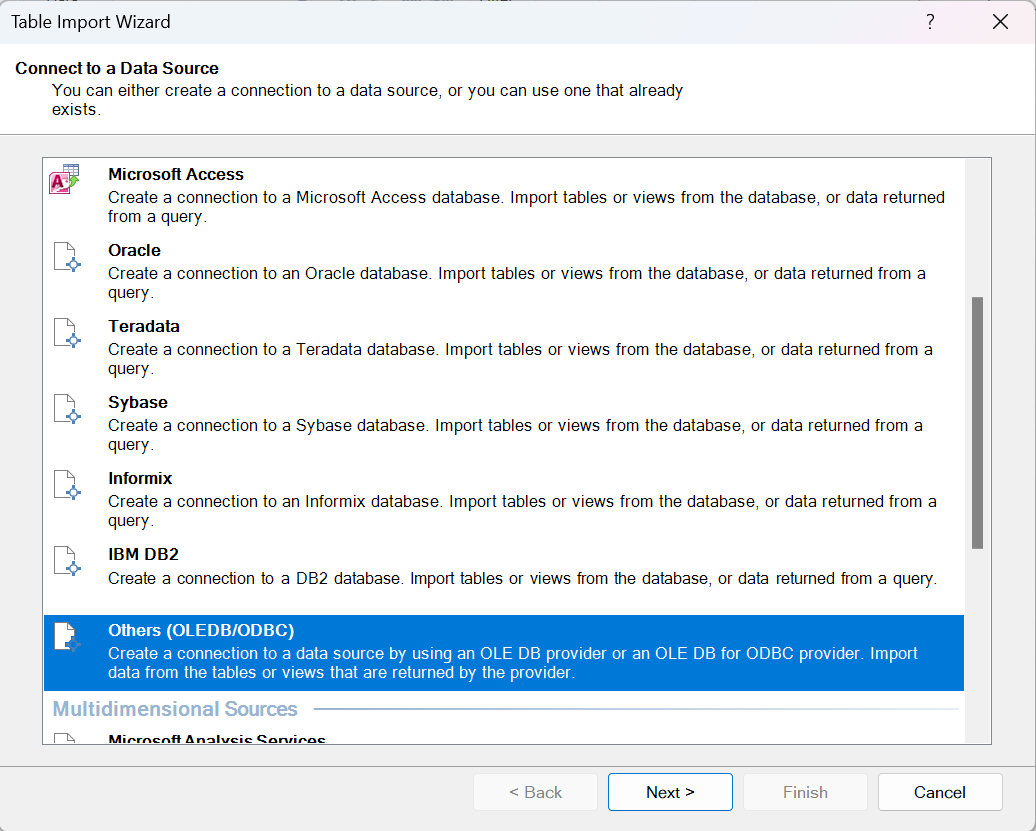
- Click on the 'Build' button under the text box.
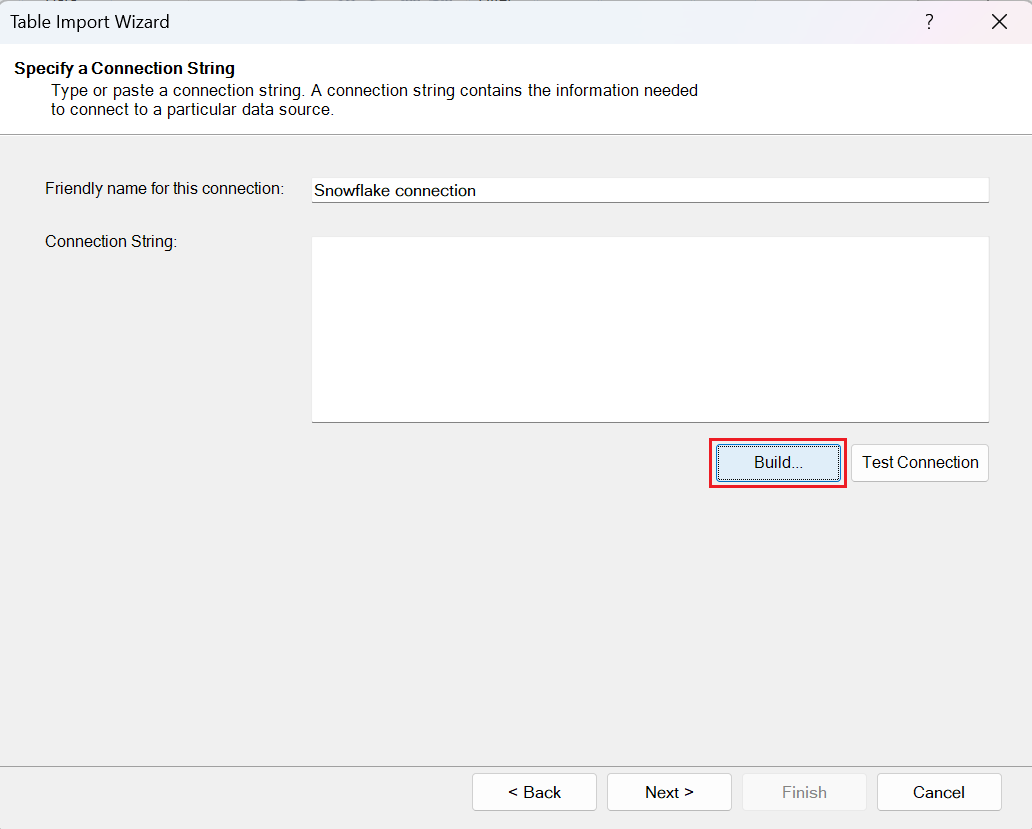
- On the Data Link Properties screen click on the 'Provider' tab and select 'Microsoft OLE DB Provider for ODBC Drivers.'
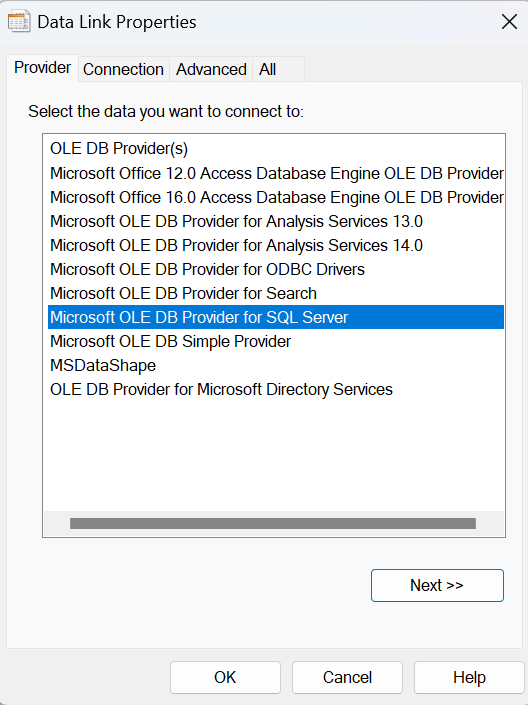
- Return to the connection tab and select your DSN from the 'Data Source Name' drop-down. If you don't see your Snowflake DSN, review the Snowflake ODBC download instructions.
- Enter your user name and password, and test the connection.
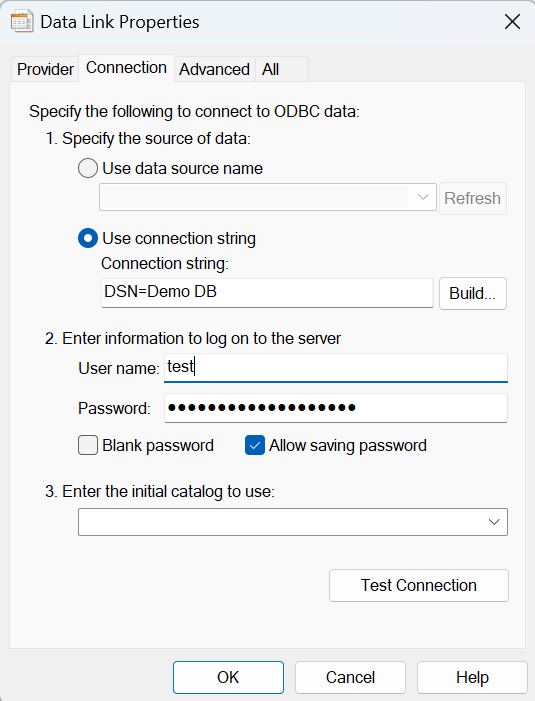
- Click 'Next' and use the 'Select Tables and Views' page of the wizard to choose the tables to import.
3. Connect Excel to Snowflake with Microsoft Query
- The following instructions assume the Snowflake ODBC driver has already been downloaded.
- In Excel, click on the data tab, then 'other sources' and 'Microsoft Query.'
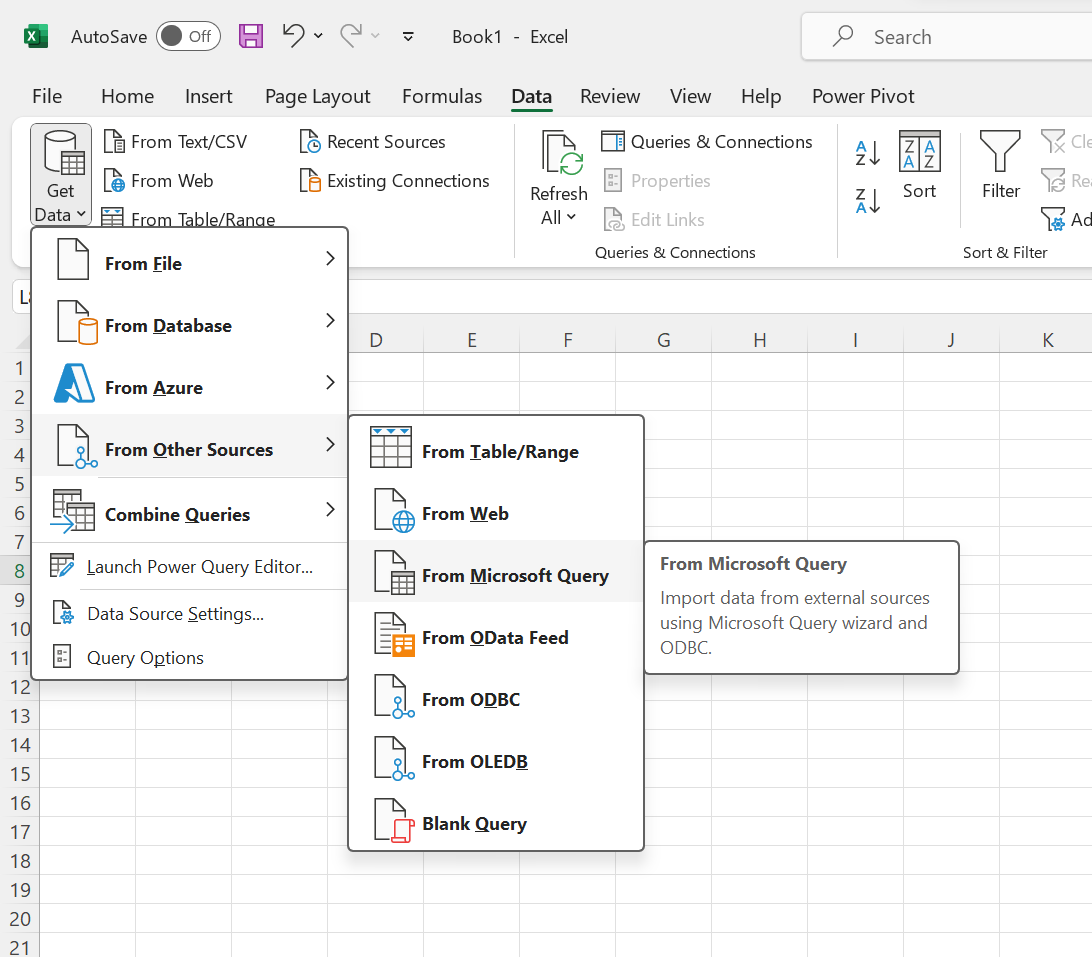
- In the 'Choose Data Source' Menu, select your DSN from the list.
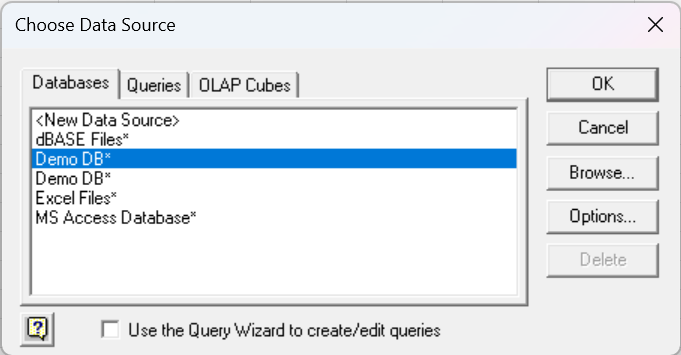
- Uncheck the box for 'Use the Query Wizard to Create/Edit Queries' and click 'Ok.
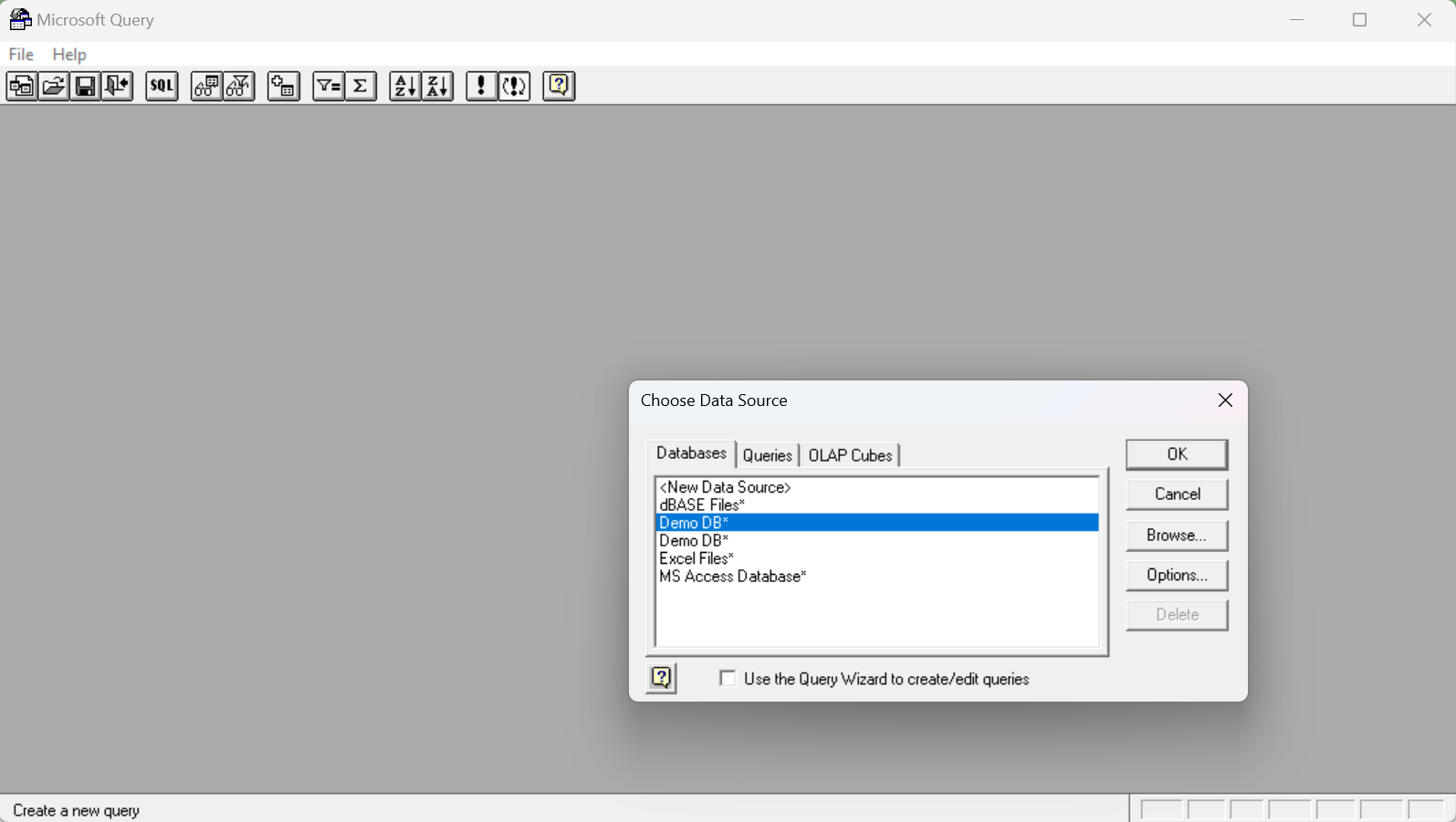
- On the following screen select the tables to add to your query and click the 'add' button.
- In the graphical editor there are options to filter, sort, join, and create other parameters for your query.
4. Download and Open Snowflake CSV in Excel
The CSV option is simple and free but is not an actual live connection between Excel and Snowflake. CSV import is a one-time data import of Snowflake data to Excel that will need to be repeated every time the data in Snowflake changes. Follow the steps below for the CSV import from Snowflake to Excel.
- Log in to your Snowflake Account.
- Create a new worksheet in Snowflake,
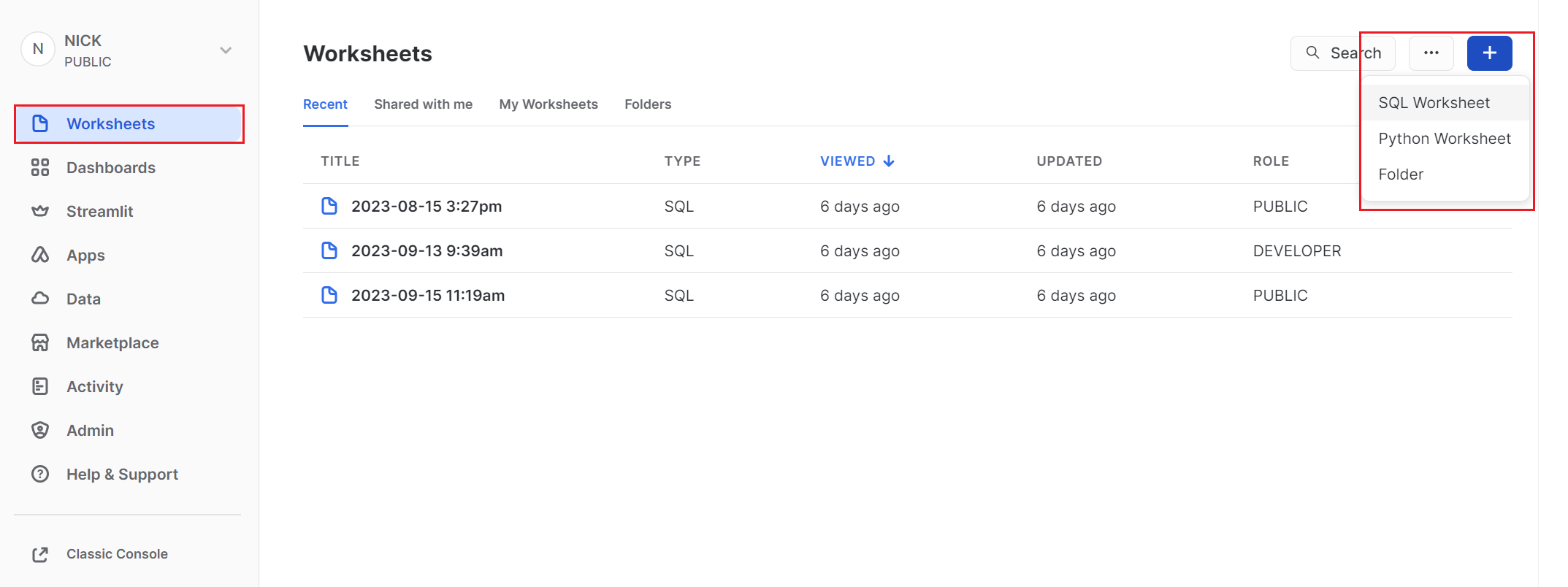
- Write your query. 'Select * from tablename' is an easy way to pull in all data from a particular table. If SQL is a familiar language, write a more complex query to pull the data needed into Excel.
- Choose the compute warehouse in the upper right.
- Click the blue run button in the upper right-hand corner.
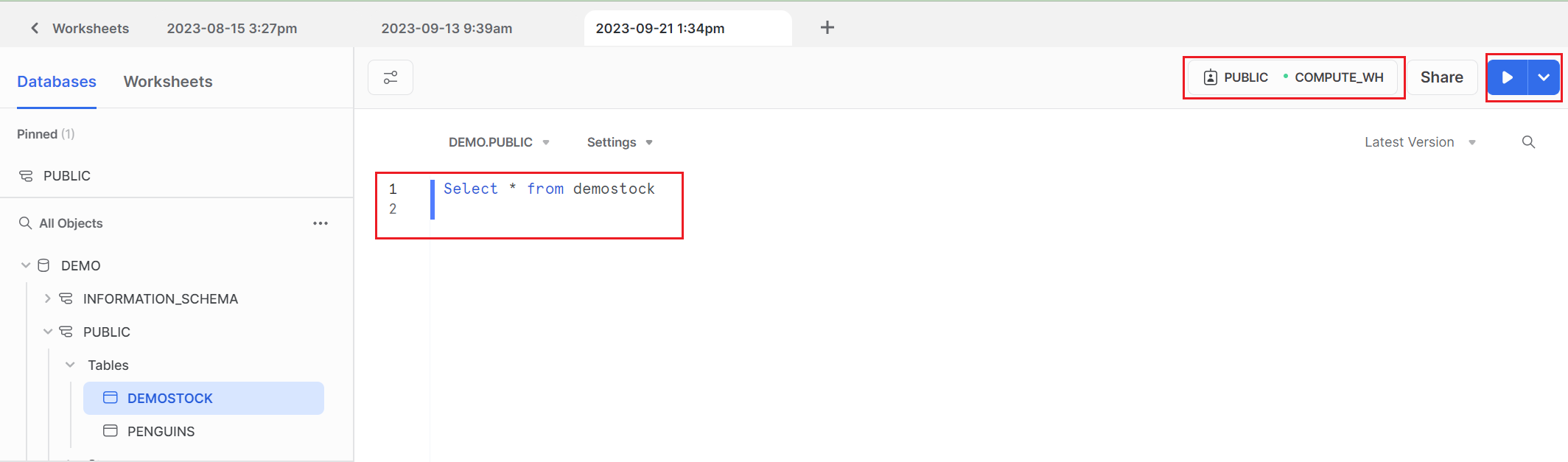
- Download results by clicking on the download button and selecting 'download as csv.'
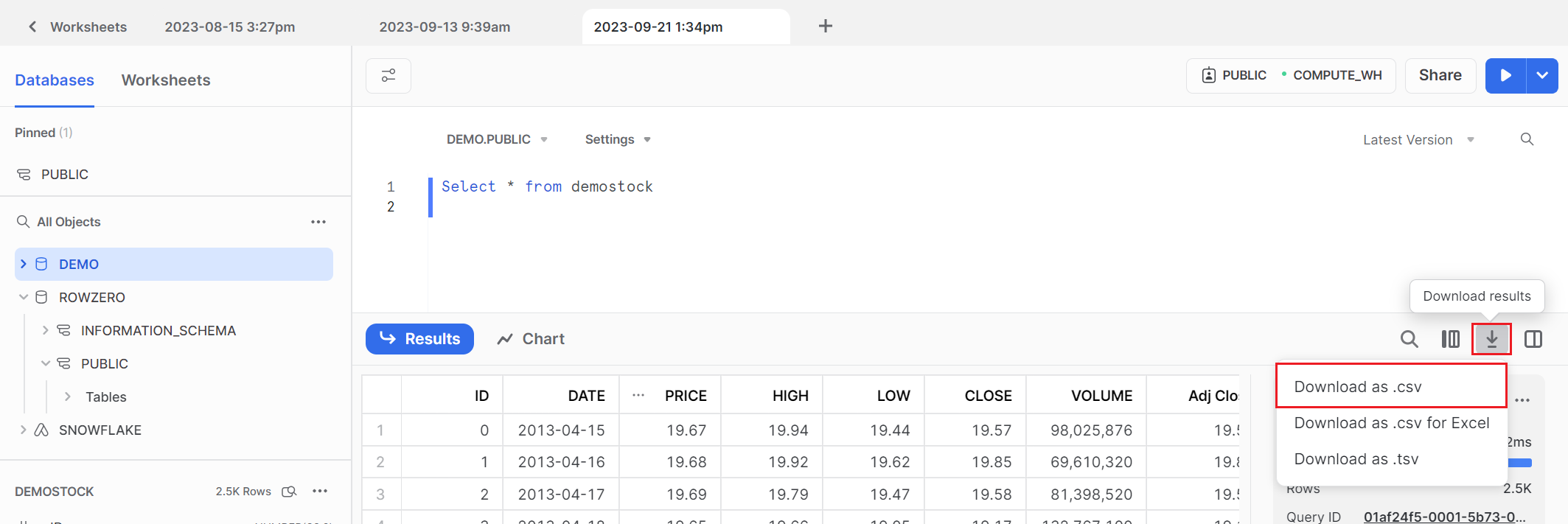
- Open the csv with Microsoft Excel. Open Microsoft Excel and click on Get Data > From File > From Text/CSV. Navigate to the file and click 'open.' Excel will open a preview window. Then click 'Load' to open the data.
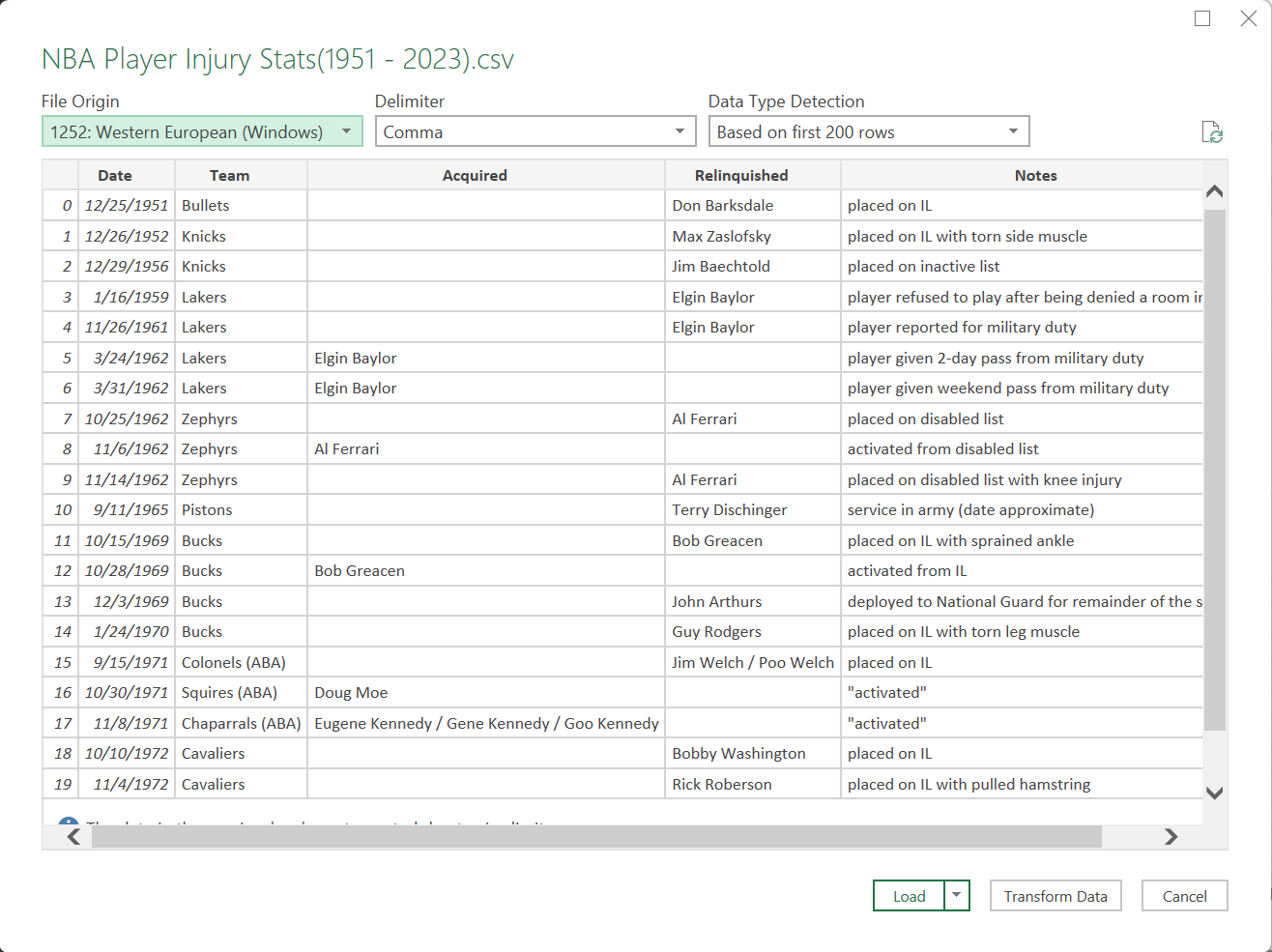
- Repeat the process if Snowflake data is updated.
Better Option - Snowflake to Row Zero
Row Zero is a next-gen spreadsheet that works like Excel, connects directly to Snowflake, and can handle billion row datasets (1000x Excel's row limit) on Enterprise plans. You can build dynamic spreadsheets, pivot tables, charts, dashboards, etc. on top of Snowflake data and everything stays in sync and updates automatically.
There are 3 steps to easily connect Snowflake to Row Zero and analyze data in the spreadsheet. Follow the instructions below to get started.
- Connect Row Zero to your Snowflake account
- Write a query to import data
- Begin analysis in Row Zero
1. Connect Row Zero to Snowflake
In Row Zero click on the 'Data' icon in the top right of the workbook and then click the button for 'Add connection'. 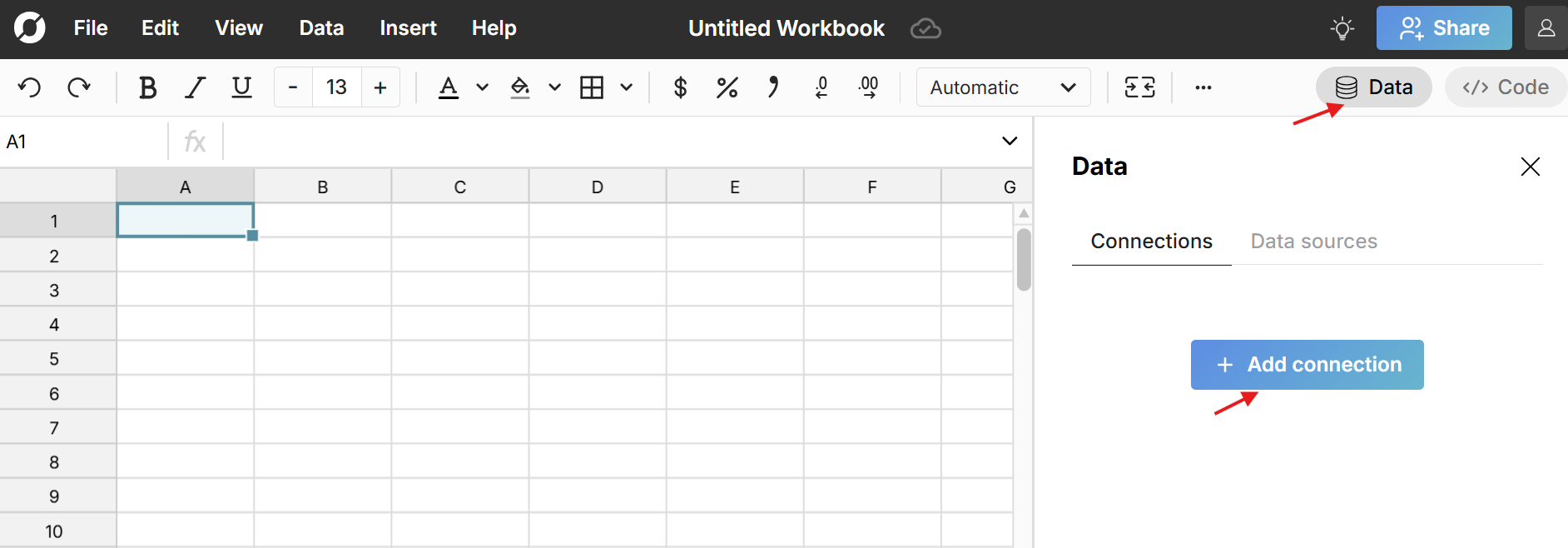
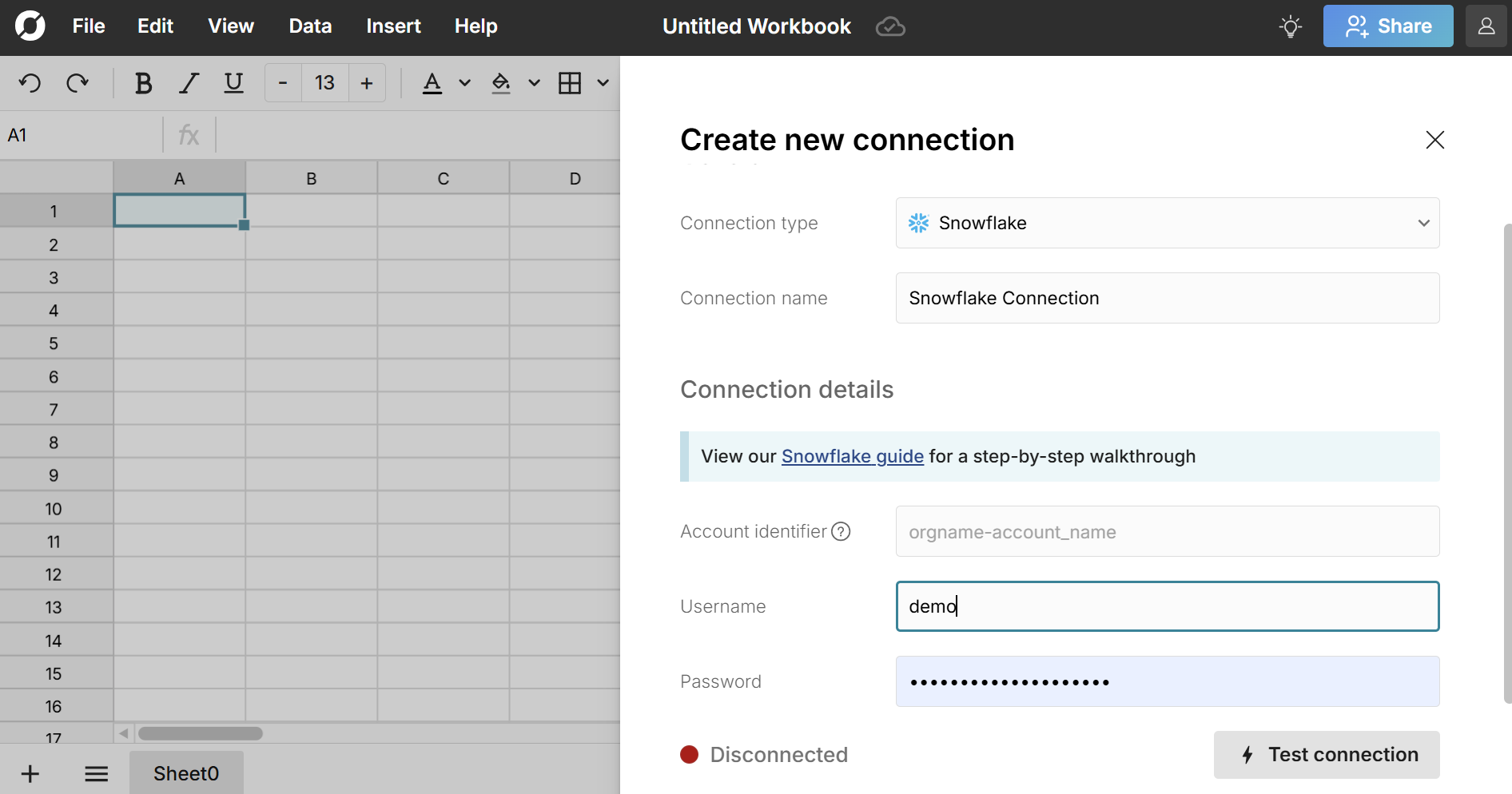
Once all the information is entered, hit 'Test connection' to ensure the information is correct.
2. Write a query to import Snowflake data
Now that Snowflake is connected to Row Zero, write a query to pull real-time data into the spreadsheet. First select the 'Database' and 'Schema' from the two drop downs. Write a query in the query editor and click Run. The Snowflake data imports to your spreadsheet as a connected table which maintains a live connection to Snowflake. You can re-run the query to get new data or schedule auto-refresh. 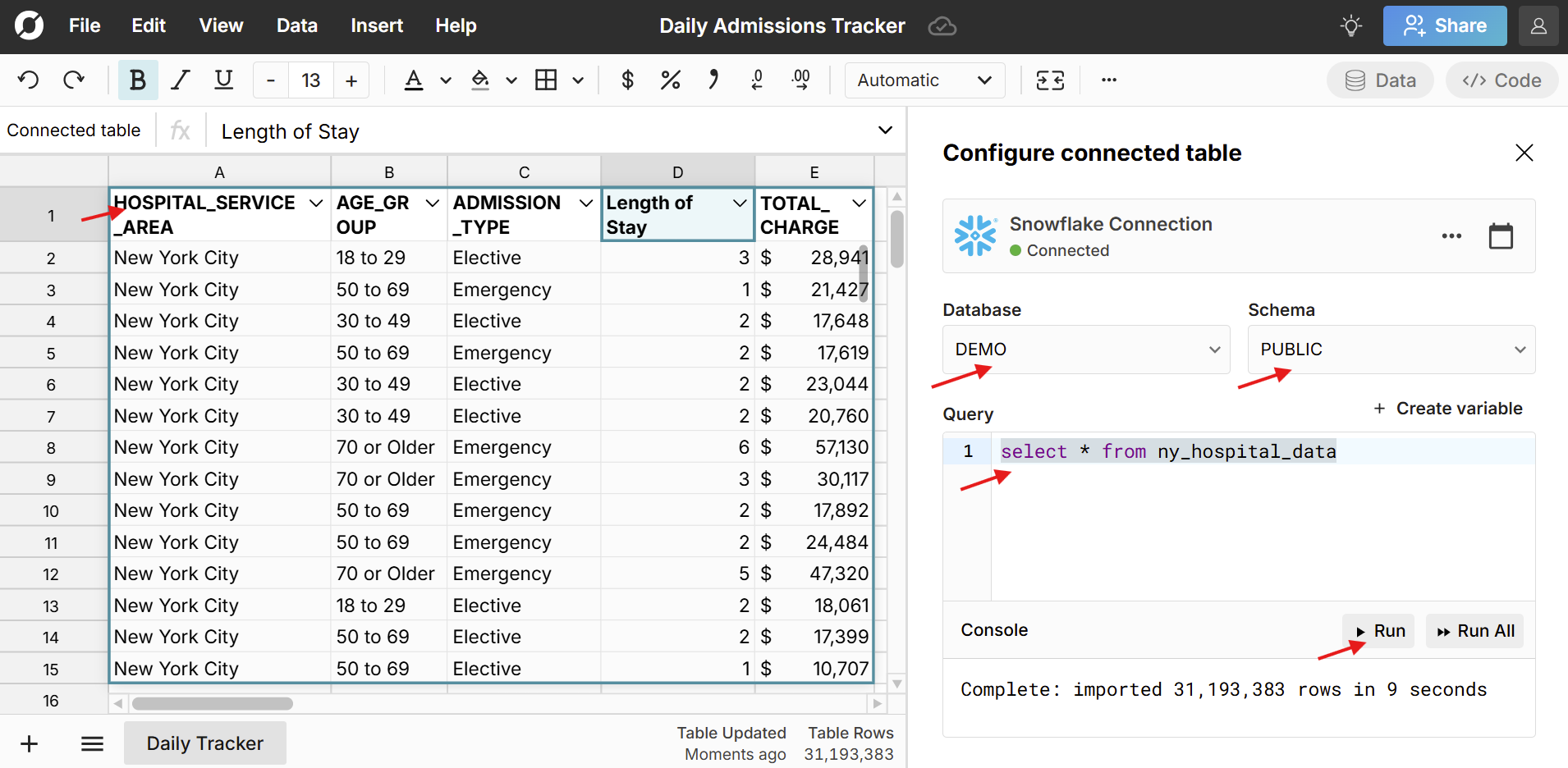 Row Zero is equipped to handle large cloud data sets and will easily ingest the entirety of a database. Write more complicated queries to pull in various subsets of data stored in Snowflake.
Row Zero is equipped to handle large cloud data sets and will easily ingest the entirety of a database. Write more complicated queries to pull in various subsets of data stored in Snowflake.
3. Build dynamic analysis in Row Zero
Row Zero works like Excel and Google Sheets and everything you build on top of connected data stays in sync and dynamically updates, so you can build dynamic reports, pivot tables, charts, formula functions, etc. on top of your Snowflake data. If you re-run the query or schedule auto-refresh, everything stays in sync and updates with the new data. 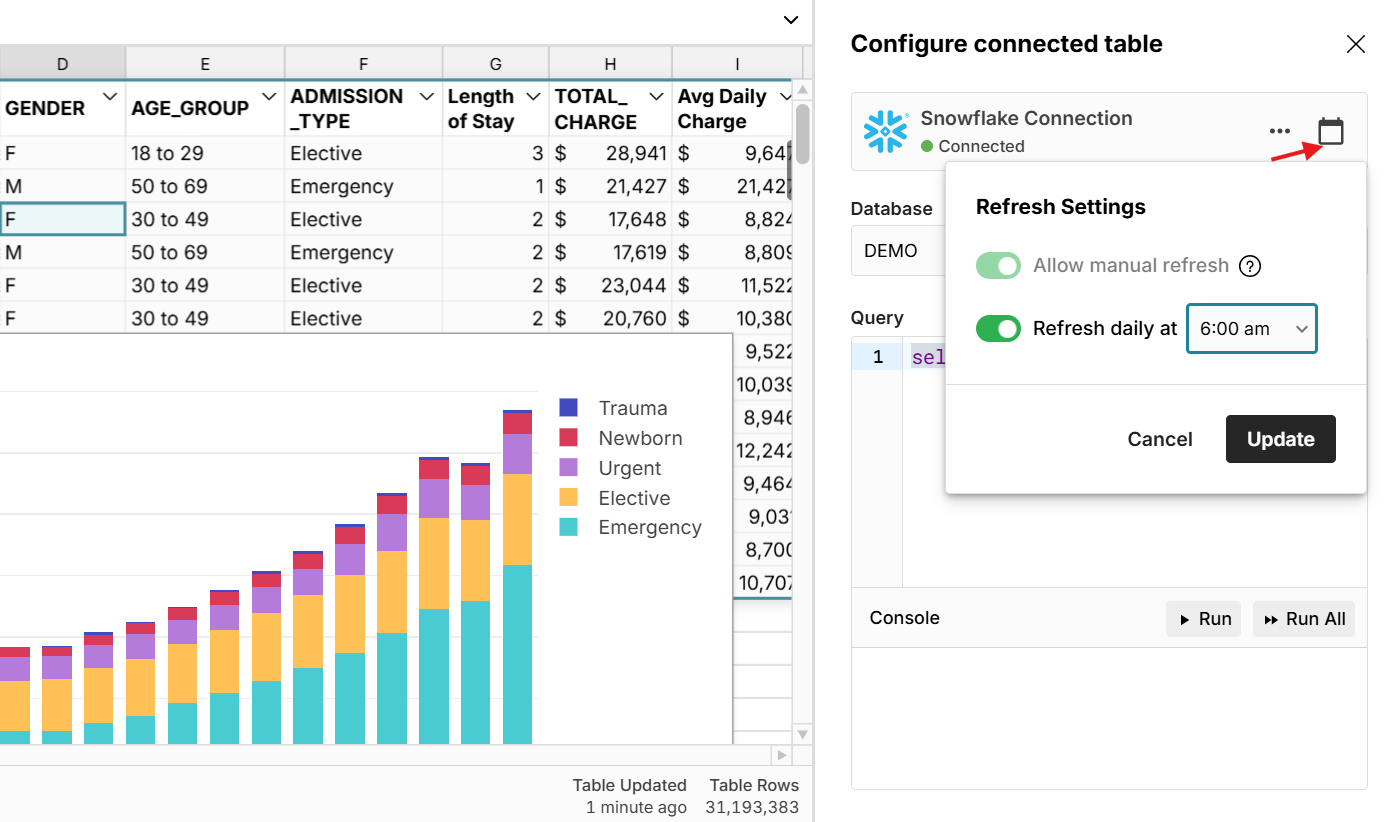
Pros and Cons of Connecting Snowflake to Excel
Pros
- Real-time Data: Connecting Microsoft Excel to a Snowflake database enables financial and accounting models to be built on production or operational real-time data stored in Snowflake. Rather than static models or analysis that are stale as soon as they are built, connecting to a Snowflake database ensures models are always up-to-date.
- Refresh Live Data Models: Once you connect Snowflake to Excel, you have a live connection and it is easy to re-run or refresh the Snowflake query to pull the latest dataset into the spreadsheet without having to recreate another static analysis. Live data models are time savers and keep your analyses fresh.
- Dashboards: When you connect Snowflake to Excel, it is easy to turn a simple analysis into a dashboard or live model. Simply refresh the queried data from Snowflake and all graphs, pivot tables, and spreadsheet models will update.
Cons
- Security: Importing data from Snowflake to Excel poses an information security risk because the data is moving from a cloud data warehouse where activity is traceable and behind layers of security to a locally stored Excel file stored on a computer. Once the data moves to a local computer, that data goes wherever the computer goes. The computer could be lost, stolen, or shared. The file could also be emailed to a person who wouldn't otherwise have access to the data. A more secure option is a cloud based spreadsheet, like Row Zero.
- Dataset Size: While Microsoft Excel is a great tool, it wasn't built to handle large datasets stored in data warehouses. Excel can slow down or crash as data set sizes increase and Excel has a 1,048,576 row limit. It is common for real-time datasets stored in Snowflake's cloud data lakehouse to be quite large. To import data from Snowflake to Microsoft Excel, the Snowflake query will need to trim the data down to a size Microsoft Excel can manage. There are options within Microsoft Excel, like data model and power query, to enable working with large data sets but they don't allow users to see all the data or use the same spreadsheet flexibility Excel supports with smaller data sets.
- Complexity: Creating a live connection from Snowflake to Microsoft Excel is not as easy and intuitive as one might think and it can take time to set up each connection in an organization.
Conclusion
In this post, we reviewed how to connect Excel to Snowflake with an ODBC driver and how to import data from Snowflake to Excel. Connecting your spreadsheets directly to your data source is a big win for efficiency, but can be a complicated process. Excel's performance limits can also make it challenging to work with large datasets from Snowflake and other cloud data sources. If you're looking for an easier solution for connecting Snowflake to a dynamic spreadsheet or you're hitting the performance limits of Excel, try Row Zero. Row Zero is a powerful cloud spreadsheet that is optimized to work with large datasets and connect to Snowflake and other cloud data sources.
If you use another cloud data warehouse or blob storage, Row Zero also connects to Redshift, Databricks, Postgres, BigQuery, and S3.